Nowe funkcje
15.12 – Aktualizacja
Zobacz najnowszą aktualizację:
- Pomoc online jest teraz dostępna w wersji dla języka hiszpańskiego LATAM NetSupport School.
- Przekierowywanie i blokowanie stron internetowych jest teraz szybsze w przypadku korzystania z przeglądarki Edge.
- Połączenia HTTP za pośrednictwem serwera nazw i łączności są teraz obsługiwane.
- Szablony ADMX zawierają teraz opcję umożliwiającą rejestrowanie uczniów.
15.0.1 – Aktualizacja (Chrome Student)
Zobacz najnowszą aktualizację:
- Chrome Wersja Student została zaktualizowana, aby spełniać standardy Manifest v3. W wyniku zmian architektonicznych niezbędnych dla Manifest v3, minimalna obsługiwana wersja ChromeWersja systemu operacyjnego wynosi teraz 99.
15 – Aktualizacja (macOS)
Zobacz najnowszą aktualizację:
- Dodano obsługę systemu macOS Sequoia.
15.10.0004 – Aktualizacja
Zobacz najnowszą aktualizację:
- Pomoc online jest teraz dostępna w wersjach hiszpańskiej, japońskiej i brazylijskiej portugalskiej NetSupport School.
- Tożsamość użytkownika można teraz uzyskać z klucza rejestru, a nie z aktualnie zalogowanego użytkownika Windows użytkownika.
15.10 – Aktualizacja (Android Student)
Zobacz najnowszą aktualizację:
- Zaktualizowano NetSupport Android Uczeń do SDK 34.
- Zaktualizowano minimalną obsługiwaną wersję do Android 7.0.
15.10.0003 – Aktualizacja
Zobacz najnowszą aktualizację:
- Prośby uczniów o pomoc kierowane do nauczyciela są teraz automatycznie sortowane według kolejności ich zgłoszenia, co pomaga nauczycielowi ustalić priorytety, któremu uczniowi pomóc jako pierwszemu.
- Nauczyciele mogą korzystać z nowego licznika czasu zajęć (znajdującego się na pasku wstążki w Planerze Pracy), aby zaplanować określone działania o ustalonych porach lekcji. Na przykład pod koniec lekcji mogą chcieć wyłączyć wszystkie urządzenia w klasie lub po 30 minutach ograniczyć dostęp do Internetu lub określonych adresów URL, aby uczniowie mogli przejść do następnego zadania.
- Gdy nauczyciele zobaczą ekran ucznia i wybiorą funkcję czatu, NetSupport School teraz przenosi istniejący czat z tym uczniem na pierwszy plan nauczyciela, zapewniając jego łatwą dostępność.
- Nauczyciele mogą teraz „pokazać” swój ekran jednemu uczniowi, co ułatwia zapewnienie pomocy każdemu uczniowi.
- Nauczyciele mogą teraz wysyłać wiadomości do uczniów bezpośrednio z paska narzędzi okna Widoku.
V15.10 – Aktualizacja
Nowa aktualizacja do Projektant testów
Odkryj zupełnie nowy interfejs użytkownika, który zastępuje pasek narzędzi i menu intuicyjną wstążką, dzięki czemu tworzenie testów staje się jeszcze łatwiejsze. Aby pomóc Ci w utworzeniu każdego typu pytania, skorzystaj z kreatora w nowym stylu, który z łatwością przeprowadzi Cię przez proces.
Obraz pokazuje dostępne typy pytań
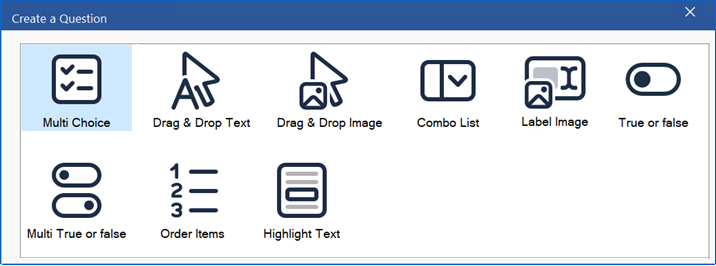
Dodatkowo, aby mieć pewność, że w Twoich pytaniach nie będzie błędów, dodaliśmy moduł sprawdzania pisowni z konfigurowalnymi regionami. Tworząc pytania, możesz także utworzyć kolejne pytanie tego samego typu, zachowując niektóre z tych samych ustawień, dzięki czemu tworzenie odmian testów będzie jeszcze szybsze.
Obraz przedstawia pytanie typu „Obraz etykiety”.

Aby zaoszczędzić czas, jeśli w widoku drzewa zostanie wybrany temat lub temat i utworzysz pytanie, zostanie ono automatycznie zastosowane do nowego pytania, a po utworzeniu pytania zostanie automatycznie wybrane w widoku drzewa panelu Pytania.
Obraz przedstawia trwający test
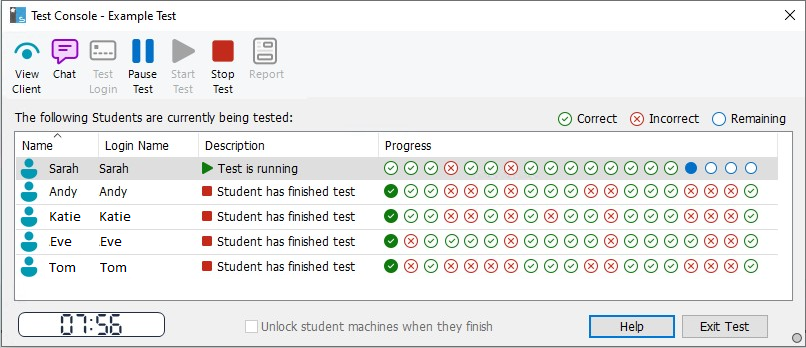
V15.01 – Aktualizacja
Nowe funkcje
- Format wideo MP4 jest teraz dostępny w programie wideo. Wymaga dostępności kodeka MP4 w wmplayerze.
- Nowe wsparcie dla języka arabskiego.
- Proszę pamiętać, że to jest dla Windows tylko — wkrótce będzie dostępna obsługa tych funkcji na innych platformach.
V15 – macOS
Nowe funkcje
- Ikony na pasku narzędzi zostały zaktualizowane, aby nadać im nowy wygląd i styl.
- Nauczyciel NetSupport macOS może teraz pobrać informacje SIS z pliku NetSupport School Serwer komunikacyjny do rozpoczęcia zajęć.
- Dostępny jest teraz Classwizard umożliwiający tworzenie i przechowywanie wielu list klas. Za pomocą Kreatora klas nauczyciele mogą wybrać wiele sal, z którymi chcą się połączyć – to idealne rozwiązanie, jeśli uczniowie są rozproszeni po kilku salach lekcyjnych.
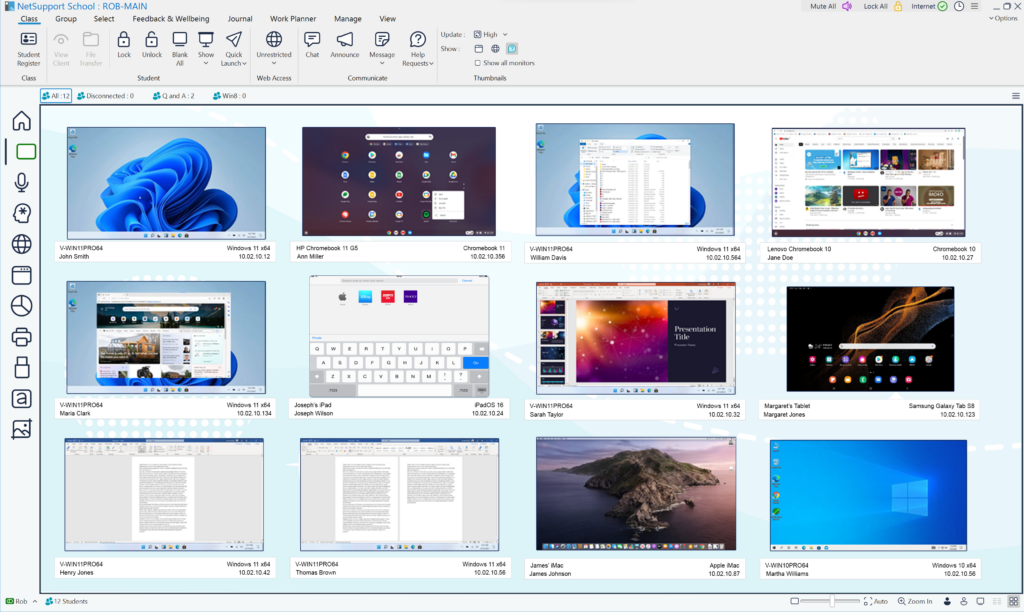
V15 — TERAZ!
Zobacz nasze film poglądowy tutaj aby zobaczyć V15 w akcji!.
Interfejs użytkownika
Całkowicie nowy interfejs użytkownika jeszcze bardziej ułatwia wyszukiwanie i użytkowanie wszystkich funkcji zarządzania klasą NetSupport School. Opracowany w ścisłej współpracy z placówkami edukacji, jego intuicyjny układ w postaci paska wstążki u góry ekranu sprawia, że wykonywanie zadań przebiega sprawnie, bez uwikłania w dodatkowe, niepotrzebne kroki.
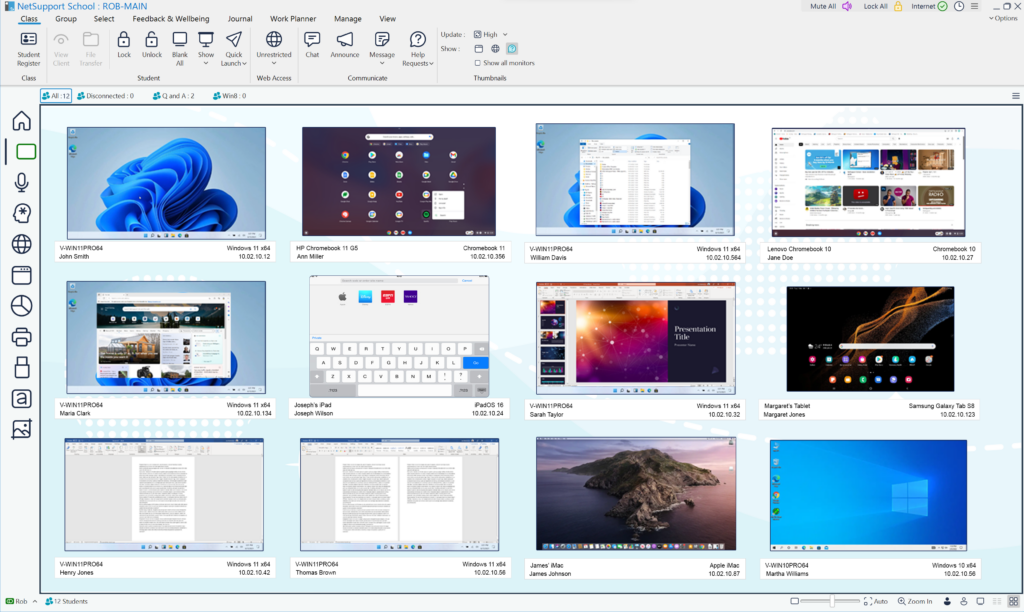
- Wyłączenie dodatkowych potwierdzeń podczas wyłączania/restartowania lub wylogowania urządzeń
- Nowe opcje „kliknięcia prawym przyciskiem myszy” umożliwiają szybszy dostęp do funkcji, a nowa opcja „Usuń” pozwala usunąć ikony z konsoli nauczyciela i technika.
- W „trybie dużych ikon” wyświetlanie oraz nazwy komputera oraz zalogowanego użytkownika na ikonie ułatwia identyfikację uczniów
- Pokazywanie nazwy logowania (zamiast nazwy wyświetlanej) w ikonach/miniaturach uczniów
- Do paska narzędzi nauczyciela w zredukowanym trybie Chrome dodano funkcję „Uruchom”
- Wykorzystywanie słów kluczowych do blokowania/zezwalania na dostęp do wszystkich stron internetowych
- Konfiguracja domyślnego trybu uruchamiania Tutora, w samej aplikacji.
- Teraz dostępny w języku słowackim
- Niestandardowe układy w trybie użytkownika
- Dostosowywanie opcji zminimalizowanego paska narzędzi Tutora
- Gdy nowa aktualizacja NetSupport School zostaje opublikowana, użytkownik otrzymuje powiadomienie, zawierające listę nowych funkcji oraz dostępnych aktualizacji.
Utrzymywanie koncentracji uczniów
Oprócz możliwości wygaszania ekranów wszystkich uczniów, teraz, gdy nauczyciel przegląda pojedyncze urządzenie (Tryb podglądu), może wygasić ekran, aby uczeń nie widział, co on robi – dostępne w systemie Windows 10/11 (v 2004+).
Jeśli uczeń korzysta z wielu monitorów, ikony są teraz wyświetlane w miniaturze ucznia, umożliwiając nauczycielowi przełączanie się między każdym monitorem albo przeglądanie całego pulpitu. Rozwiązanie idealne do utrzymania pełnej koncentracji ucznia na zadaniu.
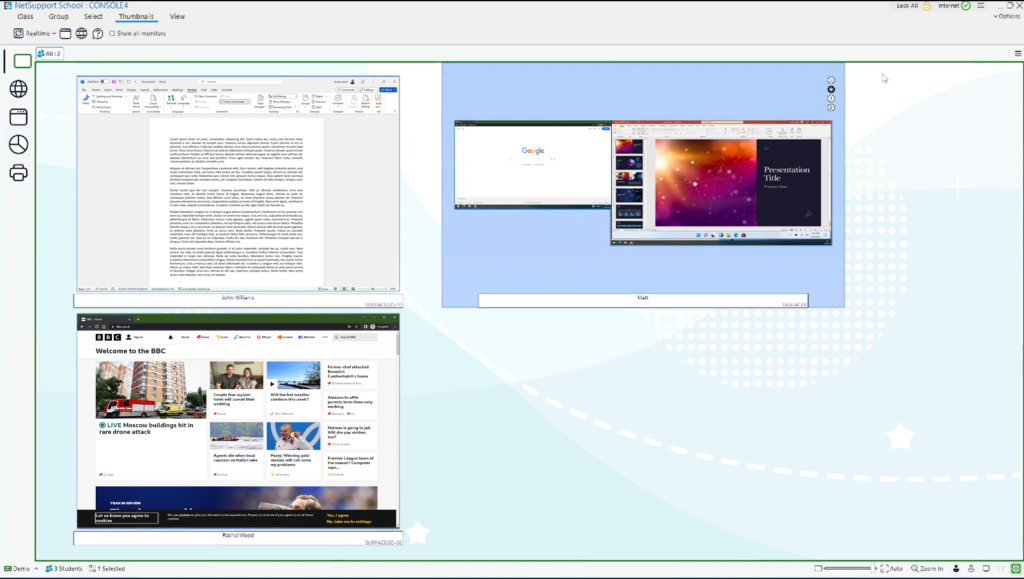
Oprócz uruchomienia strony internetowej bądź aplikacji, można teraz również uruchomić powiązany plik, np. dokument PowerPoint lub Word, aby cała klasa jednocześnie pracowała nad odpowiednim dokumentem.
Na pasku narzędzi, w liście wyświetlanej na ekranach uczniów można ukryć dozwoloną stronę internetową.
Rozmiar tablicy można teraz zmieniać, aby dopasować ją do ekranu ucznia, a tym samym ułatwić uczniowi i nauczycielowi współpracę, dzięki ułatwionemu przeglądaniu tablicy.
W trybie opinii dodano więcej ikon, umożliwiających uczniom lepszą ilustrację swojego samopoczucia czy zrozumienia tematu.
Ograniczanie kosztów energii
Oprócz włączania/wyłączania oraz logowania/wylogowania wszystkich komputerów w sali, nauczyciele mogą również wyłączać niezalogowane komputery uczniów – rozwiązanie pozwala zwalczać marnotrawstwo energii.
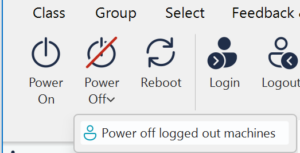
Serwer łączności
Jest teraz wyświetlana lista serwerów znanych Serwerowi łączności NetSupport, co pozwala na pierwszy rzut oka zobaczyć, ile jest połączonych uczniów i aktywnych sesji. Pasek filtrowania dodatkowo umożliwia wyszukiwanie uczniów w konsoli serwera.
Oprócz wyświetlania nazwy klienta, adresu IP, adresu MAC oraz klucza bramy, konsola bramy w sekcji Klienci wyświetla teraz opis używanego klucza.
Można teraz zmieniać wielkość okna konsoli Serwera łączności, by ułatwić przeglądanie.
Testowanie i ocenianie
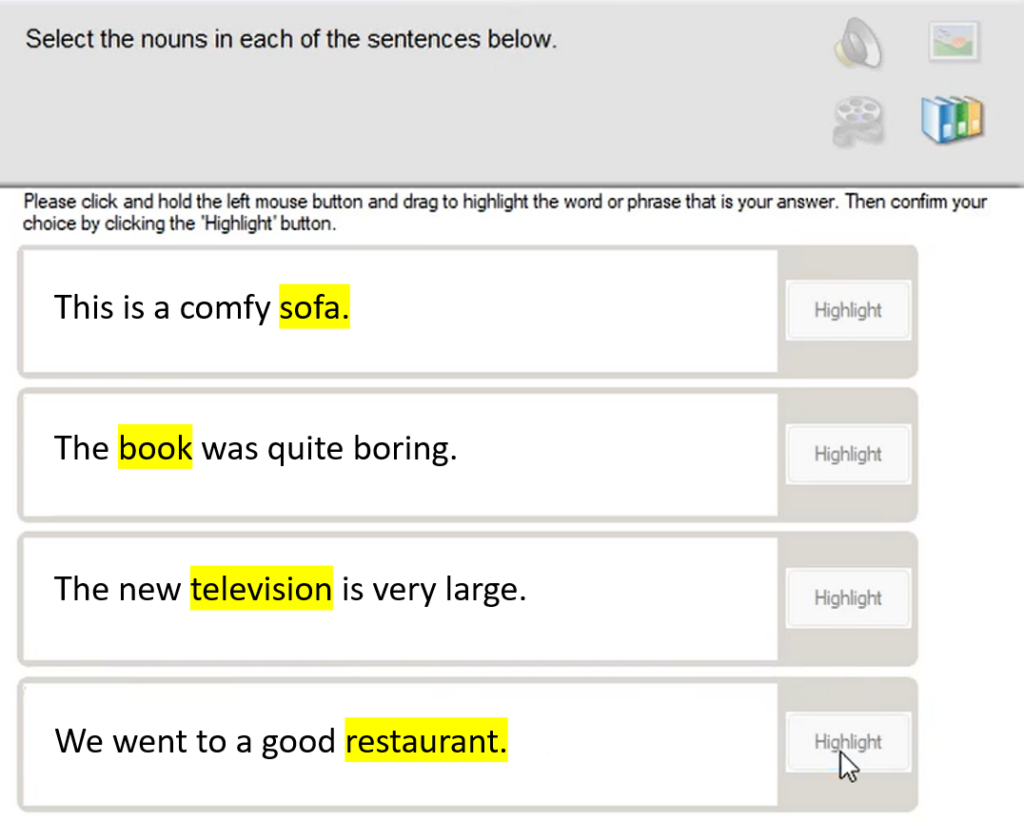
Narzędzie do testowania NetSupport School umożliwia dodawanie obrazów PNG oraz pytań nowego typu „Zaznacz tekst”. Nauczyciel tworzy pytanie i podświetla w twierdzeniu prawidłową frazę.
Uczeń daje odpowiedź zaznaczając właściwą część tekstu. Taki sposób udzielania odpowiedzi jest trudniejszy i pozwala lepiej ocenić zrozumienie tematu. Do pytania typu „przeciągnij i upuść” można dodać dwie fałszywe (błędne) odpowiedzi.
Uczeń musi zidentyfikować prawidłową odpowiedź zanim przeciągnie ją do twierdzenia. Ponadto jeśli występują problemy z połączeniem, można odzyskać wyniki testu w toku.
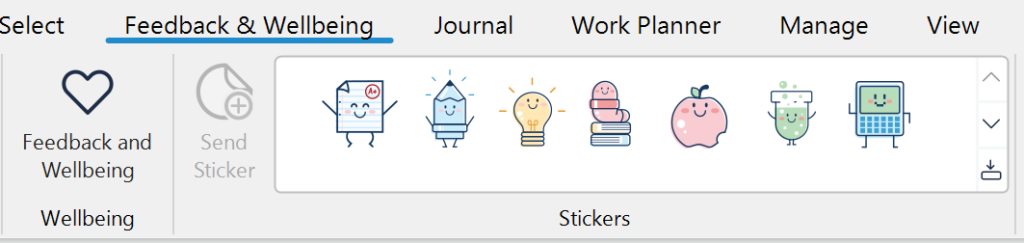
Nauczyciel może również nagradzać uczniów nowymi animowanymi naklejkami, które pojawiają się na pasku narzędzi. Można je również dodać do notatnika ucznia.
Rozdawanie i zbieranie prac
Oprócz wysyłania plików do uczniów, nauczyciel może teraz wysyłać foldery i podfoldery od siebie do uczniów. Narzędzie transferowania plików umożliwia nauczycielowi zebranie od uczniów wcześniej przesłanych plików, a uczniom wybór pliku (niekoniecznie otrzymanego wcześniej) do przesłania nauczycielowi.
W widoku drzewa okna Transfer plików i Dystrybucja plików umożliwiają bezpośredni dostęp do folderu pobierania, co znacznie usprawnia transfer plików. Ponadto często używane foldery można dodać do folderu „Ulubione” w widoku drzewa.
Zarządzanie uczniami i połączeniami
Kreator klasy zezwala na wybór wielu sal lekcyjnych, z którymi ma nastąpić połączenie – idealne rozwiązanie, jeśli uczniowie znajdują się w więcej niż jednej sali. Zaktualizowane polecenie ponownego uruchomienia można teraz wysłać do wszystkich komputerów, gwarantując ich ponowne uruchomienie niezależnie od stanu zalogowania.
W trybie użytkownika możesz użyć „listy odświeżania”, aby ponownie połączyć się z uczniem, który się wylogował/włączył lub ponownie uruchomił, a wszyscy spóźnieni mogą teraz dołączyć do „przedstawienia”, które jest już w toku przez nauczyciela – zapobieganie straconemu czasowi nauczania w celu przyspieszenia tego ucznia.
Lista obecności umożliwia teraz zapisanie raportu obecności jako pliku PDF.
Adresy URL w wiadomościach wysyłanych uczniom przez nauczyciela można teraz klikać, co usprawnia kierowanie uczniów do właściwych witryn. Ponadto wszystkie sesje czatu między nauczycielem a uczniem są automatycznie rejestrowane i zachowywane, aby w razie potrzeby mogły posłużyć jako dowód.
Aktywny URL witryny jest teraz dostępny w historii aktywności online ucznia, co ułatwia bezpośrednie przeglądanie witryn.
Zaktualizowana konsola techniczna
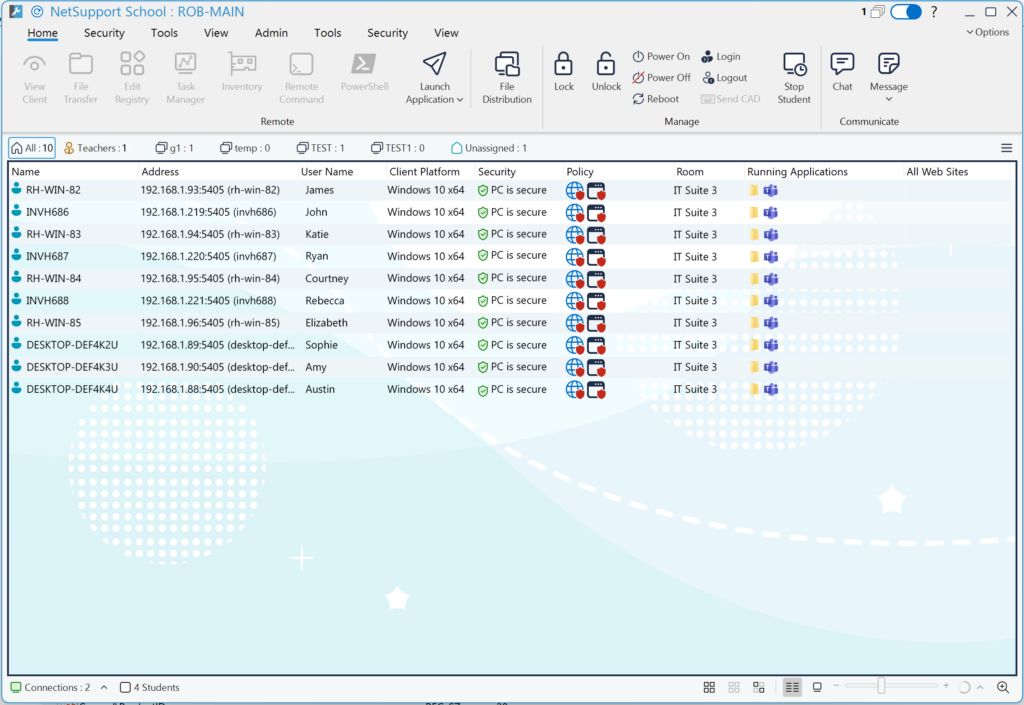
Konsola technika otrzymała nowy interfejs użytkownika i wykorzystuje pasek wstążki, aby jeszcze bardziej ułatwić odnajdywanie i korzystanie ze wszystkich funkcji NetSupport School. Zawiera funkcję „szybkiego wyszukiwania”, umożliwiającą zespołom IT odnajdywanie uczniów i nauczycieli według nazwy użytkownika, nazwy komputera, adresu IP, uruchomionej aplikacji bądź strony internetowej. To znaczne usprawnienie wsparcia.
Dalsze ulepszenia obejmują możliwość zatrzymania działania usługi Client32 oraz możliwość zakończenia połączenia z konsoli nauczyciela. Sekcja raportów podaje numer wersji klienta, co ułatwia sprawdzenie wersji NetSupport School uruchomionej na komputerach uczniów.
Uwzględniono również rozszerzoną obsługę systemu Android, umożliwiającą łączenie się z urządzeniami z systemem Android za pomocą konsoli technicznej.
Dodatkowe opcje Zasad grupy
Jeszcze więcej ustawień konsoli nauczyciela można teraz konfigurować za pomocą Zasad grupy.
Chrome uczeń – V2
Najnowsza aktualizacja rozszerzenia Student Chrome oprogramowania NetSupport School zapewnia nowe funkcje i ulepszenia, aby jeszcze bardziej wspierać szkoły w monitorowaniu i zarządzaniu Chromebookami uczniów – a także umożliwiać łatwe przekazywanie instrukcji!
Ulepszony widok miniatur: Nauczyciele (przy użyciu Windows) może przeglądać całą aktywność na urządzeniach uczniów w widoku miniatur – nie tylko aktywność odbywającą się w otwartym oknie przeglądarki.
Widok ucznia: Oprócz przeglądania aktywności studentów w widoku miniatur, nauczyciele mogą teraz otwierać oddzielną sesję widoku i dyskretnie monitorować ekran studenta, aby bliżej obserwować wykonywane przez niego czynności – idealne rozwiązanie dla upewnienia się, że studenci wykonują zadania związane jedynie z nauką. (Tylko Windows).
Aby wyświetlić wszystkie funkcje dostępne dla Chrome, kliknij tutaj.
Wersja 14
Informacje od uczniów
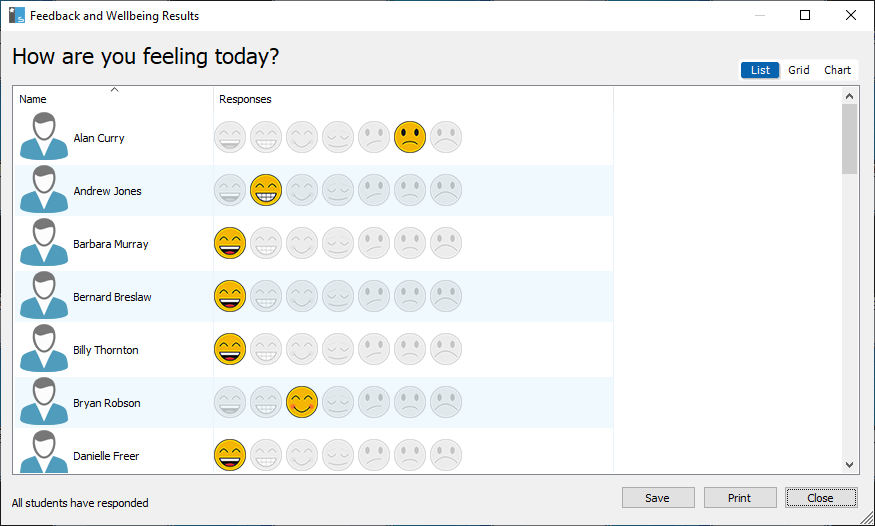
Nowy tryb Informacje od uczniów (Student Feedback) w NetSupport School to dla nauczycieli doskonały sposób poznawania nastrojów uczniów, ich zrozumienia tematu i oceniania, czy wymagają dodatkowej pomocy – dzięki czemu prowadzący lekcje mogą podejmować odpowiednie działania. Do określania reakcji i opinii uczniów służy kilka formatów wizualnych.
Aby ocenić opinie uczniów, do wyboru jest kilka wskaźników wizualnych. Po wybraniu opcji otwiera się okno dialogowe, w którym nauczyciel może wprowadzić pytanie, a następnie wysłać je do klasy. Wybrana wizualizacja wraz z pytaniem nauczyciela pojawi się następnie na komputerach uczniów, aby mogli dokonać wyboru.

Wszystkie wyniki są przekazywane do Tutora w dwóch formatach: raport siatkowy, pokazujący odpowiedzi poszczególnych uczniów – pozwalający nauczycielowi poznać nastrój/zrozumienie tematu każdej osoby lub prosta karta informacyjna, podająca średni wynik w postaci procentowej dla każdej opcji – pomagająca nauczycielowi szybko określić ogólny nastrój/zrozumienie tematu w klasie.
Tryb Uproszczony
Ponieważ szkoły nadal inwestują w technologie edukacyjne, ważne jest, aby ich zastosowanie napotykało na jak najmniej barier. Pamiętając o tym, w NetSupport School zastosowano opcje i funkcje przystępne dla wszystkich nauczycieli – bez względu na ich poziom biegłości w technikach komputerowych, wprowadzając trzy tryby korzystania z interfejsu Konsoli Tutora: Uproszczony, Pośredni i Zaawansowany. Nowy tryb „Uproszczony” – zgodnie z trendem ułatwiania użytkowania, pozwala osobom mniej biegłym w korzystaniu z technik komputerowych na dostęp i używanie tylko podstawowych narzędzi, niezbędnych do kontrolowania klasy.
Dostępne narzędzia:
- Zablokowanie/Odblokowanie
- Wygaszenie
- Włączanie
- Komunikat
- Informacje od uczniów
- Blokowanie internetu
- Prośby o pomoc
- „Wycisz audio” u studenta.
- Timer lekcji.
Tryb „Pośredni” (wcześniej nazywany „Podstawowym”) zawiera kilka dodatkowych często używanych narzędzi, natomiast tryb „Zaawansowany” oferuje wszystkie opcje i funkcje dostępne w NetSupport School.
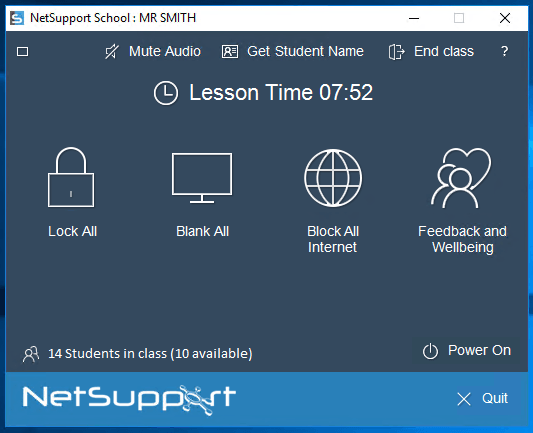
Wersja 12.65
Integracja z Salą Google – JUŻ TERAZ
NetSupport School teraz zapewnia integrację z Salą Google. Używając aplikacji dla nauczyciela na komputerze systemu Windows, wraz z zainstalowanym serwerem NetSupport Name & Connectivity Server (NCS Gateway) nauczyciel może łączyć się z urządzeniami uczniów (w tym Chromebook’ami) korzystając z list klas „gotowe do połączenia” bezpośrednio z Salą Google. Ta nowa funkcja nie tylko pomaga nauczycielom zaoszczędzić czas podczas przygotowywania lekcji prowadzonych przez technologię, ale także zapewnia większą elastyczność podczas łączenia się z urządzeniami uczniów. Przeczytaj naszą Instrukcję instalacji aby uzyskać więcej informacji lub obejrzyj nasz krótki film techniczny „jak to zrobić” tutaj.
NetSupport School dla macOS – JUŻ TERAZ
Z całkowicie odświeżonym interfejsem użytkownika, który jeszcze bardziej ułatwia nauczycielom identyfikację i nawigację po funkcjach, NetSupport School dla systemu MacOS (wcześniej znanego jako NetSupport Assist) zapewnia dodatkową elastyczność umożliwiającą nauczycielom łączenie się z urządzenia Mac, uczniom przy użyciu pełnego zestawu różnych platform, w tym; Mac, Chromebook*, Windows , iOS i Android. Ponadto nauczyciel może połączyć się z uczniem który używa systemu Mac z dowolnego urządzenia / platformy.
Najważniejsze cechy to:
- Monitoruj całą klasę lub poszczególnych uczniów za pomocą miniatur
- Pokaż ekran nauczyciela wszystkim lub wybranym uczniom
- Czatuj i wysyłaj wiadomości do klasy lub wybranych uczniów
- Monitoruj i kontroluj korzystanie z aplikacji i Internetu
- Przeprowadzaj szybkie ankiety na koniec lekcji
- Rozdaj i automatycznie zbieraj pliki od każdego ucznia
- Plus wiele więcej!

Aby zapewnić pełną funkcjonalność funkcji w przyszłości, NetSupport School dla systemu MacOS zawiera obsługę 64bit, aby umożliwić obsługę najnowszych urządzeń MacOS, a także starszych wersji.
Dodatkowo, aby pomóc zaoszczędzić czas, agentem MacOS może być zainstalowany zdalnie na klientach MacOS, co oznacza brak ręcznych instalacji.
* Aby ustanowić połączenie między nauczycielem a studentami używającymi platformy Chrome, musi być zainstalowany serwer NetSupport Name & Connectivity Server (NCS Gateway). Przeczytaj naszą Instrukcję instalacji aby dowiedzieć się więcej.
Kliknij tutaj aby dowiedzieć się więcej.
Chrome Tutor – V1.16
Dodano obsługę centralnego zarządzania polityką
Teraz możesz skonfigurować i wdrożyć ustawienia Nauczyciela (adres serwera połączeń / bramy, port, klucz bezpieczeństwa bramy i szczegóły licencji) dla wymaganych użytkowników z poziomu Konsoli administracyjnej Google, co jeszcze bardziej ułatwi administratorom wysyłanie ustawień i kluczy do wszystkich użytkowników aplikacji Nauczyciel na systemie Chrome, oszczędzają cenny czas.
Chrome Tutor – V1.15
Pomiar internetowy
Aby pomóc uczniom pozostać na dobrej drodze, oprócz tworzenia list zablokowanych / zatwierdzonych stron internetowych, blokowania całego dostępu do Internetu lub uruchamiania strony internetowej na uczniach Chromeksiążki, nauczyciele mogą teraz szybko dodać aktualnie przeglądaną witrynę internetową uczniów do list zatwierdzonych lub zastrzeżonych witryn internetowych.

Wyniki ankiety
Nauczyciele mogą przeprowadzać ankiety, aby ocenić wiedzę i zrozumienie uczniów. Gdy uczniowie udzielą odpowiedzi, nauczyciel może pokazać wyniki, umożliwiając uczniom natychmiastową informację zwrotną na temat ich postępów. Wyniki ankiety są teraz wyświetlane jako wykres słupkowy w sekcji wyników na karcie Ankieta, dzięki czemu nauczyciele mogą jeszcze łatwiej zobaczyć wyniki.

Pokaż / ukryj opcję
Aby pomóc nauczycielom widzieć tylko te informacje, których potrzebują, nowo dodana opcja Pokaż / Ukryj umożliwia im zminimalizowanie okienka informacji wyświetlanego u dołu każdego widoku karty.

Aplikacja przeglądarki na iOS
Ta mobilna aplikacja przeglądarki (dla iOS 9.3.5 i powyżej) łączy funkcjonalność wcześniej dostępną osobno w przeglądarce NetSupport DNA Browser i Aplikacji NetSupport School dla studentów – ułatwienie i usprawnienie korzystania z aplikacji dla użytkowników NetSupport DNA lub NetSupport School , lub obu!
Dla NetSupport School , obsługiwane są następujące funkcje:
Zobacz uczniów
- Wyświetl miniatury wszystkich podłączonych tabletów studentów z komputera nauczyciela.
- Powiększ, aby wyświetlić większą miniaturę dowolnego wybranego tabletu ucznia.
Zachowaj ostrość
- Zablokuj ekrany uczniów
- Wyślij natychmiastową ankietę lub prośbę o opinię do każdego ucznia i wyświetl wyniki w czasie rzeczywistym.
- Przeprowadzaj natychmiastową ocenę uczniów i rówieśników w trybie pytań i odpowiedzi.
- Pomiar internetu i ograniczenia
Komunikuj się i współpracuj
- Poproś uczniów, aby zarejestrować się na początku każdej lekcji.
- Ustal cele i oczekiwane wyniki bieżącej lekcji.
- Wyślij przyciągającą uwagę wiadomość lub instrukcję do każdego / wszystkich urządzeń uczniów. Uczniowie otrzymują dźwiękowe i wizualne ostrzeżenie po otrzymaniu wiadomości, a następnie mogą być przeglądani i zarządzani przez ucznia.
- Zdalnie przypisuj „nagrody” uczniom, aby rozpoznać dobrą pracę lub zachowanie.
- Zdalnie uruchomić wybraną stronę na jednym lub wielu urządzeniach studenckich.
- Pokaż pulpit Nauczyciela wszystkim lub wybranym uczniom. Uczniowie mogą używać gestów na ekranie dotykowym do szczypta, przesuwania i powiększania w celu wyróżnienia kluczowych informacji w razie potrzeby.
- Otwórz sesję dyskusyjną, do której mogą dołączyć wszyscy lub wybrani uczniowie, wprowadź ich komentarze i podziel się nimi z resztą klasy.
- Uczniowie mogą wysłać prośbę o pomoc na pulpit nauczyciela. Dodatkowo, na górze urządzenia ucznia pojawia się czerwony pasek narzędzi, który umożliwia nauczycielowi łatwą identyfikację uczniów potrzebujących pomocy podczas poruszania się po klasie.
- Stan baterii: wyświetl aktualną moc baterii dla każdego podłączonego urządzenia studenckiego.
Funkcje te są wyłączone, gdy użytkownik korzysta z iPhone’a.
Jeśli zainstalowano NetSupport DNA, aplikacja Browser obsługuje również następujące funkcje: Inwentaryzacja sprzętu, wdrażanie / konfiguracja MDM, monitorowanie fraz, ochrona zasobów i zgłaszanie problemów.
Użytkownicy będą potrzebować iPada, aby umożliwić jednoczesne włączenie obu zestawów funkcji.
Integracja SIS – v12.6
Wersja 12.6 obsługuje teraz integrację ze środowiskami SIS (Student Information System) za pośrednictwem ClassLink OneRoster (tylko aplikacja Nauczyciel na Windows i Chrome). Po zsynchronizowaniu NetSupport School Nauczyciel może być następnie skonfigurowany w taki sposób, aby identyfikował na poziomie poszczególnych szkół dane SIS (nauczyciel, lekcja i wymagani uczniowie) związane z bieżącą lekcją nauczyciela. Ta nowa funkcja nie tylko pomaga nauczycielom zaoszczędzić czas podczas przygotowywania lekcji prowadzonych przez technologię, ale także zapewnia większą elastyczność podczas łączenia się z urządzeniami uczniów.Kliknij tutaj, aby wyświetlić nasz przewodnik „jak to zrobić”.

Chrome Tutor – V1.14
Połącz się ze Studentami w trybie SIS
Bezpośrednia integracja z SIS (Student Information System) przy użyciu ClassLink OneRoster jest teraz dostępna, umożliwiając natychmiastowy dostęp do klas SIS i kont uczniów na początku lekcji zarządzanej przez NetSupport. Ulepszenia miniatur i ulepszona wydajność zoomu są również zawarte.
iOS Tutor Assistant – v1.06
Oprócz w pełni odświeżonego interfejsu użytkownika, który usprawnia nawigację i funkcjonalność zarówno iPada, jak i iPhone’a, najnowsza wersja zawiera również nową ikonę „Proszę o pomoc”, która podkreśla liczbę zaległych próśb o pomoc do nauczyciela. To teraz również opisuje imię i wiadomość każdego ucznia, aby pomóc nauczycielowi w zapewnieniu skutecznego wsparcia.
NetSupport School – v12.5
Odświeżony interfejs użytkownika
NetSupport School teraz zawiera całkowicie odświeżony interfejs użytkownika, który jeszcze bardziej ułatwia identyfikację i nawigację po funkcjach. Użytkownicy mogą również przełączać się między podstawowym i zaawansowanym paskiem narzędzi – co czyni go bardziej dostępnym dla nowych nauczycieli.

Resetowanie haseł systemowych
Jednym z najczęstszych problemów dla informatyków jest zapominanie przez studentów ich haseł. Teraz nauczyciele mogą przejąć rolę resetowania haseł sieciowych za pomocą paska zadań, umożliwiając uczniom szybszy dostęp do swoich urządzeń i zapewniając, że zakłócenia lekcji zostaną ograniczone do minimum.
Nowa funkcja PowerShell
Okno PowerShell można teraz uruchomić z konsoli, aby szybko i łatwo wykonywać polecenia PowerShell na wybranym Kliencie Windows.
Nowe rozszerzenia wdrażania
NetSupport School Wdrażanie oferuje teraz bardziej intuicyjny interfejs do lokalizowania i wdrażania na komputerach oraz pozwala szybko zlokalizować maszyny lokalne w Nauczycielu.
Zwiększona wydajność
Nauczyciele mogą jeszcze bardziej wydłużyć czas lekcji dzięki zwiększeniu szybkości transferu plików i dystrybucji.
Wyłącz kamerę internetową
Kamery internetowe na urządzeniach w klasie mogą być teraz wyłączone, co nie tylko pomaga w prowadzeniu szkolnej polityki e-bezpieczeństwa, ale także pomaga utrzymać koncentrację uczniów podczas lekcji.
Chrome Tutor – v1.13
Odświeżony interfejs użytkownika
Dzięki odświeżonemu interfejsowi użytkownika identyfikacja i nawigacja do funkcji jest teraz łatwiejsza niż kiedykolwiek.
Nowe metody połączenia
Z dodatkowym wsparciem dla NetSupport School Opcje użytkownika i łączności, Chrome Nauczyciele mogą teraz szybko łączyć się z wymaganymi urządzeniami Uczniów przez zalogowaną nazwę użytkownika / e-mail. To dodatkowe wsparcie oznacza, że szkoły mają większą elastyczność podczas konfigurowania i łączenia się z salami lekcyjnymi, co pomaga zmaksymalizować czas lekcji.
Ulepszone pomiary internetowe
Nowo dodany „Widok szczegółów” zapewnia nauczycielowi natychmiastowy przegląd bieżącej aktywności internetowej w klasie, wyświetlając aktywny adres URL dla każdego podłączonego urządzenia Ucznia.
Zwiększona wydajność
Ulepszona wydajność powiększania miniatur pozwala nauczycielom na szybsze powiększanie, aby zobaczyć, co robią uczniowie, pomagając zapewnić, że pozostaną na zadaniu.
Chrome Student – v1.55
Z dodaną obsługą połączeń od a NetSupport School Nauczyciel ** przy użyciu „Trybu PC”, umożliwia nauczycielowi szybkie połączenie ze stałą listą urządzeń Uczniów według nazwy maszyny (niezależnie od tego, kto jest zalogowanym uczniem), co pomaga zmaksymalizować czas lekcji i czyni go idealnym dla środowisk, w których urządzenia pozostają w tej samej klasie.
** NetSupport School wymagana aplikacja nauczyciela na system Windows. Połączenia „w trybie PC” z aplikacji NetSupport School nauczyciel na system Chrome już wkrótce.
Aby pobrać ten najnowszy rozszerzenie dla uczniów NetSupport School Chrome, po prostu odwiedź Google Chrome sklep internetowy.
Aby pobrać ten najnowszą aktualizację aplikacji NetSupport School Nauczyciel dla Chrome, po prostu odwiedź Google Chrome sklep internetowy.
Aplikacja Nauczyciel dla Windows 10
Wersja 12 z NetSupport School widzi wprowadzenie całkowicie nowej, natywnej aplikacji Nauczyciel na Windows 10. Aplikacja została zaprojektowana, aby wykorzystać zalety mobilnego nauczania na urządzenia Windows 10 obsługujące dotyk i wprowadzają nowy, zoptymalizowany dla użytkownika interfejs.
Nowe i ulepszone funkcje v1.8.1000
- Wsparcie dla Microsoft Surface Dial – wyświetl menu radialne NetSupport School funkcje do szybkiego i łatwego wykonywania typowych zadań.
- Importuj / eksportuj zatwierdzone i ograniczone listy stron internetowych.
- Określ niestandardowy folder docelowy podczas przesyłania dokumentów i zasobów do maszyn uczniów.
Funkcje w aplikacji nauczyciela obejmują:
- Opcja łączności w trybie klasy oferuje bezpośrednią integrację z Microsoft School Data Sync, umożliwiając nauczycielom natychmiastowy dostęp do ich klas SIS (Student Information Systems) i kont uczniów na początku lekcji zarządzanej przez NetSupport.
- Rozszerzona obsługa platformy dla studentów korzystających z systemów Chrome OS i Apple Mac.
- Kontrola urządzeń – uniemożliwia kopiowanie danych do lub z pamięci USB i urządzeń CDR / DVD, a także wyciszanie / wyłączanie dźwięku na maszynach studenckich.
- Zarządzanie energią – włączanie i wyłączanie zasilania, logowanie / wylogowanie lub ponowne uruchomienie komputerów w klasie.
- Wirtualna tablica wsparta bogactwem narzędzi do rysowania dla lepszej współpracy w klasie.
- Opcja drukowania dodana w funkcji rejestracji studenta.
- Kontrola aplikacji – Nowo dodane opcje minimalizowania lub zamykania otwartych aplikacji.
- Prośby o pomoc dla uczniów są teraz oznaczone kolorami, aby wyróżnić priorytet: praca zakończona, wymagana pomoc lub pilna pomoc.
- Nowa opcja włączania i wyłączania NetSupport School Pasek narzędzi ucznia.
- Przedstaw cele lekcji i oczekiwane rezultaty.
- Zbierz rejestr obecności uczniów.
- Monitoruj prośby uczniów o pomoc.
- Zablokuj lub wygaś ekrany uczniów, aby przyciągnąć ich uwagę.
- Monitoruj miniatury ekranów uczniów.
- Zobacz poszczególnych uczniów.
- Czatuj i wysyłaj wiadomości do klasy.
- Monitoruj i ogranicz korzystanie z Internetu.
- Monitoruj i steruj użytkowaniem aplikacji (komputer stacjonarny i sklep).
- Uruchom aplikacje i strony internetowe na ekranach uczniów.
- Przeprowadzaj szybkie ankiety na koniec lekcji.
- Mierz postęp – w tym ocenę rówieśniczą i indywidualną, wyniki i więcej.
- Przenieść dokumenty i zasoby do wszystkich lub wybranych studentów.
Aby jeszcze bardziej wykorzystać ścisłą integrację Windows 10, nauczyciele mogą zdalnie uruchamiać aplikacje (między innymi) Office 365 dzięki bezpośredniej integracji z OneDrive. Nauczyciele, jeśli chcą, mogą również dodawać kluczowe materiały lekcyjne i informacje z Dziennika Uczniów do Notatnika Klasy OneNote.
Aby ocenić postępy uczniów i ich zrozumienie, NetSupport School oferuje unikalny moduł pytań i odpowiedzi (Q&A), pozwalający na różnorodne kwestionowanie stylów i narzędzi – werbalnych i koszykarskich; losowy; pierwsza odpowiedzieć; dobór studentów do zespołu; ocena rówieśnicza i styl gier. Dołączone jest także szybkie narzędzie do ankiety w celu wsparcia sesji plenarnej na koniec lekcji.
Zasoby szkolne i treści mogą być bezproblemowo dystrybuowane do wszystkich uczniów dzięki wbudowanemu trybowi transferu plików.
Nowa natywna aplikacja NetSupport Nauczyciel jest komplementarnym elementem tradycyjnej komputerowej aplikacji NetSupport School i jest dostępna do pobrania z witryny Sklepu Windows. Oprogramowanie dla studentów NetSupport School zawiera również szereg ulepszeń niskiego poziomu, aby zapewnić pełną zgodność z Windows 10, wsparcie dla najnowszej technologii przeglądarki i ulepszeń do wykorzystania przez uczniów na urządzeniach z obsługą dotykową.
Nauczyciel dla Android
Do instalacji na tablecie nauczyciela systemu Android (v4.0.3 i wyżej), aplikacji NetSupport School Nauczyciel rozszerza możliwości produktu na sale lekcyjne oparte na tabletach, dając nauczycielowi możliwość łączenia się z każdym urządzeniem ucznia i umożliwiając interakcję i wsparcie w czasie rzeczywistym.
Notatki: Tablet ucznia musi mieć uruchamioną aplikację NetSupport School dla studentów – również dostępna do pobrania ze sklepu.
Najważniejsze cechy podczas podłączania do urządzeń studenckich:
- Widok miniatur: Miniatury każdego urządzenia ucznia umożliwiają nauczycielowi monitorowanie aktywności w klasie w jednym widoku. * W celu bardziej szczegółowego monitorowania nauczyciel może dyskretnie wyświetlać ekran wybranego ucznia.
- Ocena studentów w czasie rzeczywistym: Tryb pytań i odpowiedzi (Q&A) umożliwia nauczycielowi przeprowadzenie zarówno indywidualnej oceny uczniów, jak i oceny rówieśniczej. Zadawaj pytania werbalnie klasie, a następnie wybierz uczniów, którzy odpowiedzą. Wybierz uczniów losowo (szczęście puli), kto pierwszy ten lepszy lub w zespołach. Odbij pytania do wielu uczniów, poproś uczniów, aby ocenili wybraną odpowiedź i zachowali wyniki indywidualne i zespołowe.
- Ankiety klasowe: Nauczyciele mogą przeprowadzać ankiety w mgnieniu oka, aby ocenić wiedzę i zrozumienie uczniów. Uczniowie mogą odpowiadać na pytania ankiety w czasie rzeczywistym, a nauczyciel może następnie wyświetlać wyniki całej klasie, umożliwiając uczniom otrzymywanie natychmiastowych informacji zwrotnych na temat ich postępów.
- Rejestr studentów: Nauczyciel może zażądać standardowych i / lub niestandardowych informacji od każdego ucznia na początku każdej klasy i utworzyć szczegółowy rejestr na podstawie dostarczonych informacji.
- Cele Lekcji: Jeśli nauczyciel dostarczy dane, po zapoznaniu się z nimi, uczniowie otrzymują szczegółowe informacje na temat bieżącej lekcji wraz z ogólnymi celami i oczekiwanymi efektami uczenia się.
- Czat i wiadomość: Rozpoczęcie sesji czatu nauczyciel-uczeń i wysyłanie wiadomości z urządzenia nauczyciela do jednego, wybranego lub wszystkich urządzeń uczniów.
- Poproś o pomoc: Uczniowie mogą dyskretnie powiadomić nauczyciela, gdy potrzebują pomocy.
- Uruchom strony internetowe: Zdalnie uruchomić wybraną stronę internetową na urządzeniach studenckich.
- Nagrody dla studentów: Nauczyciel może przypisać „nagrody” uczniom, aby rozpoznali dobrą pracę lub zachowanie.
- Przesyłanie plików: Nauczyciel może przesłać pliki do wybranego ucznia lub wielu urządzeń uczniów w ramach jednej akcji.
- Zablokuj / Wygaś ekran: Upewnij się, że uczeń skupia się na prezentacji, blokując lub wygaszając ekrany uczniów.
- Wskaźniki WiFi / baterii: Wyświetl bezprzewodowo aktualny stan naładowania baterii dla każdego połączonego tabletu studenckiego.
- Łączenie ze studentami: NetSupport School zapewnia szybką i łatwą metodę łączenia się z wymaganymi urządzeniami studenckimi. Nauczyciel może z wyprzedzeniem tworzyć „pokoje”, a urządzenia studenckie można skonfigurować w konkretnym pomieszczeniu. Na początku lekcji nauczyciel po prostu wskazuje, które z predefiniowanych pomieszczeń chcą się połączyć. Studenci korzystający z roamingu mają również możliwość podłączenia do wyznaczonego pokoju.
Aplikację NetSupport School Nauczyciel dla systemu Android można wypróbować w swoim środowisku przez 30 dni, a następnie można go używać z istniejącymi licencjami NetSupport School. Alternatywnie, dodatkowe licencje można zakupić u dystrybutorów NetSupport.
* Funkcja zrzutu ekranu jest wspierana na tabletach studenckich, na których dodatkowo zainstalowano narzędzie NetSupport School „Funkcje rozszerzone”. Dostępne dla większości wiodących producentów tabletów.
Kliknij tutaj aby dowiedzieć się więcej o aplikacji NetSupport School Nauczyciel dla systemu Android.
Student dla iOS v1.30
Dostępne bezpłatnie do pobrania z iTunes, najnowszej wersji aplikacji NetSupport School dla studentów na iOS zapewnia lepszą wydajność i łatwość obsługi. Wsparcie dla iOS8 i dla innego z kluczowych narzędzi do nauczania najlepszych praktyk w produkcie, moduł pytań i odpowiedzi:
Moduł pytań i odpowiedzi
Uczniowie korzystający z iPada mogą teraz uczestniczyć w prowadzonej przez nauczyciela sesji pytań i odpowiedzi. Funkcja zachęca do aktywnej oceny nauki w klasie, umożliwiając nauczycielom wprowadzanie nowych stylów pytań do lekcji, np. pytania „koszykówki”, wzmacnianie kluczowych punktów uczenia się i natychmiastowe ocenianie zrozumienia uczniów.
Nauczyciel może szybko zadać pytania werbalnie klasie, a następnie wybierać ucznia, który odpowie. Wybierać uczniów losowo (szczęście puli), najpierw odpowiedź lub w zespołach. Odbijać pytania do wielu uczniów, poprosić uczniów, aby ocenili wybraną odpowiedź i zachowali wyniki indywidualne i zespołowe.
Oprócz wersji do pobrania z iTunes, wersja Enterprise oferująca dodatkowe funkcje może być również pobrana do oceny w ramach własnego przedsiębiorstwa.
Dodatkowe funkcje dostępne w NetSupport School Student dla iOS (wersja Enterprise)
Miniatury uczniów
Miniatury każdego urządzenia ucznia umożliwiają nauczycielowi monitorowanie aktywności w klasie w jednym widoku. Powiększ wybranego ucznia, aby uzyskać zoptymalizowaną miniaturę wysokiej rozdzielczości.
Wyświetl ekrany uczniów
Aby uzyskać bardziej szczegółowy monitoring, nauczyciel może dyskretnie wyświetlić ekran (tryb oglądania) dowolnego wybranego urządzenia ucznia.
Otwórz adresy URL
Nauczyciel może zdalnie uruchomić wybraną stronę na jednym lub wielu urządzeniach studenckich.
Inną zaletą wersji Enterprise jest to, że stale działa w tle na urządzeniach studenckich, dzięki czemu nauczyciel może nadal komunikować się ze studentami iOS (podczas korzystania z takich funkcji, jak pokaz ekranu, tryb pytań i odpowiedzi, czat, wiadomość, ankiety klasowe i rejestr uczniów) nawet gdy aplikacja nie jest otwarta.
Kliknij tutaj aby dowiedzieć się więcej lub pobrać aplikację na telefon NetSupport School.
Ulepszone wsparcia dla Windows 8 / 8.1
Jeśli urządzenia Tutora i Studenta są dotykowe, Tutor może używać poleceń dotykowych do sterowania komputerem Studenta podczas sesji widoku. Aby ułatwić nawigację dotykową, najnowsza wersja wprowadza „obramowanie dotykowe”. Po włączeniu zapewnia ono bardziej zdefiniowany obszar, który można wykorzystać do ułatwienia dostępu Windows Funkcjonalność 8/8.1 podczas korzystania z gestów przeciągania i dotykania.
Aplikacja uczenia dla Android v2.10
Aplikacja Student dla Android teraz zawiera wsparcie dla jeszcze większej liczby kluczowych narzędzi NetSupport School do zarządzania klasą, z dodatkowym modułem pytań i odpowiedzi, oraz transferu plików:
Moduł pytań i odpowiedzi
Uczniowie używający tabletów Android mogą teraz uczestniczyć w prowadzonej przez nauczyciela sesji pytań i odpowiedzi. Ta funkcja zachęca do aktywnej oceny nauki w klasie, umożliwiając nauczycielom wprowadzanie nowych stylów pytań do lekcji, takich jak „koszykówka”, wzmacnianie kluczowych punktów uczenia się i natychmiastowe ocenianie zrozumienia uczniów.
Nauczyciel może szybko zadać pytania werbalnie klasie, a następnie wybierać ucznia, który odpowie. Wybierać uczniów losowo (szczęście puli), najpierw odpowiedź lub w zespołach. Odbijać pytania do wielu uczniów, poprosić uczniów, aby ocenili wybraną odpowiedź i zachowali wyniki indywidualne i zespołowe.
Przesyłanie plików
Nauczyciele mogą teraz przesyłać pliki do i z wybranego tabletu ucznia lub wielu urządzeń w ramach jednej akcji. Uczniowie mogą uzyskać dostęp do plików z nowego okna „Eksplorator plików”.
Ponadto wprowadzono następujące ulepszenia konfiguracji i wydajności:
Uruchom na starcie
The NetSupport School Student może teraz zostać skonfigurowany do automatycznego uruchamiania po włączeniu tabletu.
Automatyczne logowanie do stałego pokoju
Gdy urządzenia znajdują się w stałej klasie, możesz teraz skonfigurować aplikację NetSupport School Student nie tylko, by się uruchamiała przy starcie, ale także automatycznie łączy się z określonym pokojem.
Możesz zabezpieczyć hasłem konfigurację, aby zapobiec wprowadzaniu zmian.
Zwiększona wydajność NetSupport School podczas przeglądania urządzenia studenta lub pokazywania ekranu nauczyciela uczniom oznacza, że informacje mogą być udostępniane szybko i łatwo.
NetSupport School v12
- Wsparcie dla systemu operacyjnego Windows 10 w Nauczycielu i Studencie, w tym w trybie tabletu i przeglądarka Microsoft Edge.
- Dialogi uczniów zostały zaktualizowane, aby były bardziej przyjazne dla dotyku.
- Pasek narzędzi ucznia zaktualizowany o odświeżony interfejs użytkownika.
NetSupport School v11.41
Zoptymalizowana wydajność sieci (IP Multicast)
W niektórych środowiskach aktywność sieciową można zmniejszyć, wykorzystując multiemisję, a nie technologię rozgłoszeniową, gdzie dane są wysyłane tylko do urządzeń, które wyraźnie tego żądają. Aby zapewnić przydatność we wszystkich środowiskach, NetSupport School teraz oferuje obsługę trybów emisji i multiemisji.
Przesyłanie plików
Najnowsza wersja NetSupport School posiada foldery na żywo. Podczas inicjowania transferu plików na zdalny komputer, ścieżka do otwartych folderów (okien Eksploratora) na pulpicie Nauczyciela lub Studenta jest wyświetlana w górnej części okna widoku transferu plików, aby ułatwić szybki wybór.
Nauczyciel dla Google Chrome
Nowa NetSupport School Nauczyciel dla Chrome rozszerza obsługę wieloplatformową produktu, umożliwiając nauczycielom użycie przeznaczonych na system operacyjny Chrome klas do interakcji ze studentami używającymi Chromebook’ów * z własnych urządzeń z systemem operacyjnym Chrome. * Rozszerzenie aplikacji NetSupport School dla studentów dla Google Chrome musi być zainstalowany na każdym Chromebooku uczniów.
Najważniejsze funkcje podczas łączenia nauczyciela ze studentami na urządzeniu z systemem operacyjnym Chrome:
- Wyświetl krystalicznie czystą miniaturę każdej maszyny studenckiej w jednym widoku.
- Powiększ, aby wyświetlić większą miniaturę dowolnego wybranego Chromebook’a ucznia.
- Nauczyciel może ustalić cele i oczekiwane wyniki bieżącej lekcji.
- Poproś uczniów, aby zarejestrować się na początku każdej lekcji.
- Zablokuj mysz i klawiaturę ucznia podczas nauczania.
- Wyślij natychmiastową ankietę lub prośbę o opinię do każdego ucznia i wyświetl wyniki w czasie rzeczywistym.
- Nauczyciel może otworzyć sesję dyskusyjną, do której mogą dołączyć wszyscy lub wybrani uczniowie, wprowadzić swoje komentarze i podzielić się z resztą klasy.
- Wyślij przyciągającą uwagę wiadomość lub instrukcję do każdego urządzenia ucznia.
- Poproś o pomoc – uczniowie mogą wysłać prośbę o pomoc do nauczyciela.
- Blokuj nieautoryzowane strony internetowe.
- Używaj tylko zatwierdzonych stron internetowych.
- Zablokuj cały dostęp do Internetu.
- Uruchom stronę internetową dla ucznia używającego Chromebook’a.
- Blokuj dostęp FTP.
- Zobacz szczegóły strony, którą aktualnie oglądają uczniowie.
W klasach mieszanych platform, aplikacja Nauczyciela NetSupport School na systemie operacyjnym Windows może również łączyć się ze Chromebook’ami studentów.
Student na iOS
Najnowsza wersja NetSupport School rozszerza możliwość wspierania inicjatyw BYOD (Bring Your Own Device) i rosnącego wykorzystania technologii mobilnych w nowoczesnej klasie dzięki uruchomieniu nowej aplikacji Student dla urządzeń Apple iOS.
NetSupport School Student dla iOS zapewnia, że uczniowie korzystający z tych urządzeń mogą nadal dołączać do lekcji zarządzanych przez NetSupport.
Najważniejsze funkcje podczas łączenia się ze studentami za pomocą urządzeń z systemem iOS:
- Rejestr studentów: Nauczyciel może zażądać standardowych i / lub niestandardowych informacji od każdego ucznia na początku każdej klasy i utworzyć szczegółowy rejestr na podstawie dostarczonych informacji.
- Łączenie ze studentami: Nauczyciel może albo przeglądać dla uczniów (z ich aplikacji komputerowej), albo pozwolić uczniom połączyć się bezpośrednio z odpowiednią klasą z ich urządzeń.
- Cele Lekcji: Jeśli nauczyciel dostarczy dane, po zapoznaniu się z nimi, uczniowie otrzymują szczegółowe informacje na temat bieżącej lekcji wraz z ogólnymi celami i oczekiwanymi efektami uczenia się.
- Wysyłanie wiadomości: Nauczyciel może nadawać wiadomości do jednego, wybranych lub wszystkich urządzeń. Uczniowie otrzymują alarm dźwiękowy i wizualny, gdy wiadomość zostanie odebrana, a następnie mogą być przeglądane i zarządzane przez ucznia.
- Czat/wiadomość : Zarówno uczeń, jak i nauczyciel mogą rozpocząć sesję czatu i uczestniczyć w dyskusjach grupowych.
- Pośba o pomocy: Uczniowie mogą dyskretnie powiadomić nauczyciela, gdy potrzebują pomocy. Wysyłany alert na pulpicie nauczyciela, umożliwia im interakcję z danym uczniem. Dodatkowo, na górze ekranu ucznia pojawia się czerwony pasek narzędzi, który umożliwia nauczycielowi łatwą identyfikację uczniów którzy potrzebujących pomocy, podczas poruszania się po klasie.
- Ankiety klasowe: W ramach oceny uczniów i klas nauczyciele mogą przeprowadzać ankiety na bieżąco, aby ocenić wiedzę i zrozumienie uczniów. Uczniowie są w stanie reagować w czasie rzeczywistym na zadawane pytania ankietowe, a nauczyciel może następnie pokazywać wyniki całej klasie, umożliwiając uczniom otrzymywanie natychmiastowych informacji zwrotnych na temat ich postępów.
- Pokaż ekran: Podczas prezentacji nauczyciel może pokazać swój pulpit podłączonym urządzeniom, w którym to momencie uczniowie mogą używać gestów na ekranie dotykowym do szczypania, przesuwania i powiększania w celu wyróżnienia kluczowych informacji w razie potrzeby.
- Stan baterii: Wyświetl aktualną moc baterii dla każdego podłączonego urządzenia studenckiego.
- Opcje konfiguracji: Nauczyciele mogą wstępnie skonfigurować każde urządzenie za pomocą wymaganych ustawień łączności w klasie lub „wypchnąć” ustawienia do każdego urządzenia zarządzanego przez program NetSupport School Nauczyciela.
NetSupport School Uczeń dla Android v2
Najnowsza wersja umożliwia nauczycielom:
- Zdalnie uruchom wybraną stronę na jednym lub wielu tabletach studenckich.
- Zdalnie przypisuj „nagrody” uczniom, aby rozpoznać dobrą pracę lub zachowanie.
- Wygaś ekrany uczniów, aby przyciągnąć uwagę.
- Wyświetl aktualny stan naładowania baterii bezprzewodowej dla każdego podłączonego ucznia.
Dodatkowo dla obsługiwanych urządzeń *:
- Wyświetl miniatury wszystkich podłączonych tabletów studenckich z komputera nauczyciela.
- Powiększ, aby wyświetlić większą miniaturę dowolnego wybranego tabletu ucznia.
* Obsługiwane urządzenia pochodzą od tych dostawców, którzy udostępnili dodatkowe uprawnienia dostępu potrzebne do monitorowania ekranu na swoich tabletach.
NetSupport School – v11.30
NetSupport School Uczeń dla Android
Dostępna do pobrania z Google Play, nowa aplikacja NetSupport School Uczeń dla Android wychodzi naprzeciw wyzwaniom wynikającym ze zwiększonego wykorzystania technologii mobilnych w nowoczesnej klasie.
Do użytku w istniejącym środowisku szkoleniowym zarządzanym przez NetSupport, po zainstalowaniu na tabletach Android uczniów, nauczyciele mogą wchodzić w interakcje i wspierać uczniów z tradycyjnej komputerowej aplikacji Nauczyciela.
Najważniejsze cechy podczas łączenia się z uczniami używającymi tabletów Android:
- Rejestr studentów: Nauczyciel może zażądać standardowych i / lub niestandardowych informacji od każdego ucznia na początku każdej klasy i utworzyć szczegółowy rejestr na podstawie dostarczonych informacji.
- Łączenie ze studentami: Nauczyciel może albo przeglądać tablety uczniów (z ich aplikacji komputerowej), albo pozwolić uczniom połączyć się bezpośrednio z odpowiednią klasą ze swoich urządzeń Android.
- Cele lekcji: Jeśli nauczyciele zapewnią połączenie, uczniowie otrzymają szczegóły bieżącej lekcji wraz z ogólnymi celami i oczekiwanymi efektami uczenia się.
- Wysyłanie wiadomości: Nauczyciel może nadawać wiadomości do jednego, wybranego lub wszystkich tabletów. Uczniowie otrzymują alarm dźwiękowy i wizualny, gdy wiadomość zostanie odebrana, a następnie mogą być przeglądane i zarządzane przez ucznia.
- Czat: Zarówno uczeń, jak i nauczyciel mogą rozpocząć sesję czatu i uczestniczyć w dyskusjach grupowych.
- Prośba o pomoc: Uczniowie mogą dyskretnie powiadomić nauczyciela, gdy potrzebują pomocy. Spowoduje to wysłanie ostrzeżenia na pulpit nauczyciela, umożliwiając mu interakcję z danym uczniem. Ponadto w górnej części tabletu ucznia pojawia się czerwony pasek narzędzi, który umożliwia nauczycielowi łatwą identyfikację uczniów potrzebujących pomocy podczas poruszania się po klasie.
- Ankiety klasowe: W ramach oceny uczniów i klas nauczyciele mogą przeprowadzać ankiety na bieżąco, aby ocenić wiedzę i zrozumienie uczniów. Uczniowie mogą odpowiadać na pytania ankiety w czasie rzeczywistym, a nauczyciel może następnie wyświetlać wyniki całej klasie, umożliwiając uczniom otrzymywanie natychmiastowych informacji zwrotnych na temat ich postępów.
- Ekran blokady: Nauczyciel może blokować ekrany uczniów podczas prezentacji, zapewniając koncentrację ucznia w razie potrzeby.
- Pokaż ekran: Podczas prezentacji nauczyciel może pokazać swój pulpit połączonym tabletom, po czym uczniowie mogą używać gestów na ekranie dotykowym do szczypania, przesuwania i powiększania w celu wyróżnienia kluczowych informacji w razie potrzeby.
- Opcje konfiguracji: Nauczyciele mogą wybrać konfigurację wstępną tabletów Android z wymaganymi ustawieniami łączności w klasie lub „wypchnąć” ustawienia do każdego urządzenia z programu NetSupport School Nauczyciel.
Rozszerzone wsparcie dla systemu operacyjnego Google Chrome
Czat/wiadomość : Nauczyciel może otworzyć sesję dyskusyjną z wybranymi lub wszystkimi uczniami, wprowadzić ich komentarze i podzielić się nimi z resztą klasy. Zwiększona wydajność „Show”.
NetSupport School – v11.20
Optymalizacja NetSupport School do użytku w środowisku bezprzewodowym
NetSupport School wykorzystuje zaawansowane techniki w celu ograniczenia skutków pracy zawodnej sieci bezprzewodowej. W najnowszej wersji dodaliśmy wiele opcji konfiguracyjnych, które pomogą Ci zmniejszyć ilość danych przesyłanych w Twojej sieci, co przekłada się na lepszą wydajność.
Rozszerzone wsparcie dla systemu operacyjnego Google Chrome
Najnowsza wersja się rozszerza NetSupport School wsparcie dla studentów korzystających z Google Chrome Netbooki OS:
Zdalne sterowanie. Oprócz dyskretnego monitorowania ekranów uczniów (tryb oglądania), nauczyciele mogą teraz wchodzić w interakcje z pulpitami uczniów za pomocą zdalnego sterowania w czasie rzeczywistym (tryb udostępniania). Idealny do udzielania pomocy i wsparcia 1: 1 uczniom w razie potrzeby.
Pokaż ekran nauczyciela. Zapewnij uczniom uwagę i skupienie podczas prezentacji, „pokazując” pulpit nauczyciela wybranym ekranom uczniów.
Wykonaj pokaz dla studentów na karcie przeglądarki lub w trybie pełnoekranowym.
Obsługa wielu monitorów. Jeśli nauczyciel używa wielu monitorów, wybierz indywidualny ekran, aby pokazać go uczniom lub pokazać wszystko.
Pokaż aplikację wybranym studentom.
Ulepszone Windows Pomoc 8
Dodawając do naszego istniejącego wsparcia dla komputerów stacjonarnych Windows 8, nauczyciele i technicy mają teraz możliwość interakcji z maszynami studenckimi, na których działa interfejs Windows 8 (Metro):
Kontrola Internetu
- Zezwól na dostęp tylko do zatwierdzonych stron internetowych.
- Zablokuj cały dostęp do Internetu lub ogranicz dostęp do tych z listy zastrzeżonej.
- Użyj funkcji SafeSearch, aby zapobiec zwracaniu nieodpowiednich treści w wynikach wyszukiwania.
- Zablokuj dostęp FTP.
Kontrola aplikacji
- Pozwól na uruchamianie tylko zatwierdzonych aplikacji.
- Zapobiegaj uruchomieniu ograniczonych aplikacji.
- Monitoruj korzystanie z otwartych aplikacji.
- Zmień aktualnie wyświetlaną aplikację.
- Zamknij aplikacje, z opcją oszczędzania pracy, na wybranych systemach studenckich w ramach jednej akcji.
- Wymusza zamknięcie aplikacji bez monitów.
- Uruchom aplikację na maszynach studenckich.
Szybkie uruchomienie / Kontrolowanie pulpitu
Wprowadzona w wersji 11 opcja „Szybkie uruchamianie” pozwala nauczycielom zdalnie uruchamiać aplikacje, określone dokumenty lub strony internetowe na wybranych lub wszystkich komputerach uczniów w jednej chwili. Funkcja zawiera teraz wsparcie dla aplikacji Windows 8 „Metro”.
Elementy sterujące „Pulpit ucznia” zawierają teraz opcję przełączania między pulpitem Windows 8 a interfejsami „Metro”.
Konsola technika
Windows 8 „Metro” teraz pozwala na przechowywanie aplikacji ora wyświetlanych stron internetowych w przeglądarce Windowsd 8 „Metro”, które mają być uwzględnione w ograniczeniach „zawsze włączonych”.
NetSupport School v11
NetSupport School ewoluował przez wiele lat, aby nadal sprostać wyzwaniom stojącym przed współczesnymi nowoczesnymi salami lekcyjnymi i pozostawać w zgodzie z ciągle zmieniającym się krajobrazem technologii informacyjnej.
W każdej nowej wersji nacisk kładziony jest nie tylko na wprowadzanie nowych, innowacyjnych funkcji, ale także na przegląd istniejącej funkcjonalności, aby zapewnić jej aktualność i zgodność z nowoczesnymi praktykami nauczania.
Mając to na uwadze, wersja NetSupport School 11 dostarcza ponad 200 nowych i ulepszonych funkcji wszystkie opakowane w odnowiony interfejs użytkownika.
Moduł pytań i odpowiedzi
Nowy moduł pytań i odpowiedzi dostarcza prostego i atrakcyjnego zestawu narzędzi zachęcających do aktywnej oceny nauki w klasie. Umożliwia nauczycielom wzmocnienie kluczowych punktów nauczania i natychmiastowe sprawdzenie zrozumienia przez uczniów podczas lekcji.
Korzystając z podejścia „pokazu gier”, nauczyciel może szybko zadać pytania werbalne klasy, pozwolić uczniom na wybór w oparciu o szybkość odpowiedzi, jako zespół lub losowo. Nagrody mogą być przydzielane i śledzone w stosunku do indywidualnych lub, w stosownych przypadkach, zespołów.
Istotą tej funkcji jest możliwość szybkiego i efektywnego oceniania zarówno uczniów rówieśniczych, jak i indywidualnych, a także wprowadzania nowych stylów pytań do lekcji, takich jak „koszykówka”.
- Typ pytań kto pierwszy ten lepszy.
- Wprowadź typ pytania odpowiedzi.
- Typ pytania losowego wyboru.
- Możliwość grupowania uczniów w zespoły losowo.
- Możliwość określenia liczby drużyn.
- Możliwość tworzenia zespołów w oparciu o Dom / Kolory.
- Możliwość „odesłania” pytania do następnego ucznia.
- Możliwość ustawienia czasu myślenia dla uczniów, zanim będą mogli odpowiedzieć.
- Możliwość ustawienia limitu czasu na odpowiedź studentów.
- Możliwość wykluczenia uczniów z następnej rundy, jeśli odpowiedzą poprawnie.
- Możliwość wykluczenia uczniów z następnej rundy, jeśli odpowiedzą nieprawidłowo.
- Opcja oceny wzajemnej.
- Zdolność do zdobywania punktów jako drużyna lub indywidualny uczeń.
- Możliwość odliczenia punktu za błędną odpowiedź.
Aplikacja Asystent Nauczyciela na Apple iOS i Android
Wersja 11 wprowadza nowy komponent dostępny do bezpłatnego pobrania z sklepów Apple iTunes, Amazon App Store i Google Play.
Do wykorzystania w istniejącym środowisku klasy NetSupport, aplikacja NetSupport Asystent Nauczyciela jest rozszerzeniem tradycyjnej aplikacji Nauczyciela na komputery stacjonarne, zapewniając nauczycielom większą mobilność wokół pakietu technologii informacyjnej i idealne narzędzie umożliwiające asystentom nauczycielskim pomoc w monitorowaniu postępu uczniów.
Kompatybilny z tabletem i smartfonem Apple iOS lub Android, po zainstalowaniu na urządzeniu aplikacja łączy się z oprogramowaniem NetSupport Nauczyciela na komputerze, umożliwiając nauczycielom swobodę poruszania się po klasie, pomagając zachować kluczową kontrolę i monitorowanie wszystkich stacji roboczych uczniów.
Funkcje obsługiwane na tabletach:
- Wsparcie dla tabletów Android i iPad.
- Wyświetl miniatury uczniów.
- Wyślij uczniom wstępnie zdefiniowaną wiadomość.
- Blokuj ograniczone strony internetowe.
- Ustaw zatwierdzone strony internetowe.
- Zablokuj cały dostęp do Internetu.
- Zablokuj / Odblokuj komputery uczniów.
- Wyloguj komputery uczniów.
- Wygaś / Odblokuj ekrany uczniów.
- Ogranicz drukowanie uczniów.
- Ustaw zatwierdzone aplikacje.
- Blokowanie ograniczonych aplikacji.
- Wybierz grupę studentów.
- Widok szczegółów.
- Wyświetl powiadomienia o prośbach o pomoc dla studentów.
- Powiększ na ucznia.
- Sortuj uczniów według nazwy / kolejności nauczycieli.
- Wyświetl bieżącą aplikację.
- Zobacz aktualne strony internetowe.
- Ustaw hasło połączenia.
- Znacznik Nauczyciela wyświetlający liczbę aktualnie podłączonych Asystentów Nauczyciela.
Funkcje obsługiwane na smartfonach:
- Wsparcie dla smartfonów Android i Apple iOS.
- Wyślij uczniom wstępnie zdefiniowaną wiadomość.
- Blokuj ograniczone strony internetowe.
- Ustaw zatwierdzone strony internetowe.
- Zablokuj cały dostęp do Internetu.
- Zablokuj / Odblokuj komputery uczniów.
- Wyloguj komputery uczniów.
- Wygaś / Odblokuj ekrany uczniów.
- Ogranicz drukowanie uczniów.
- Ustaw zatwierdzone aplikacje.
- Blokowanie ograniczonych aplikacji.
- Ustaw hasło połączenia.
Konsola technika
Wersja 11 zapewnia szereg istotnych ulepszeń konsoli technicznej, skupionych wokół dwóch kluczowych obszarów funkcjonalności. Po pierwsze, polityki bezpieczeństwa, w których wszystkie komputery mogą być sprawdzane pod kątem wstępnie zdefiniowanego zestawu zasad, identyfikując natychmiast wszystkie komputery bez antywirusa, aktualizacji Windows lub ochrona Internetu.
Po drugie, narzędzie do zarządzania politykami umożliwia zdefiniowanie i zastosowanie ograniczeń NetSupport w całej szkole na stałe.
Obecnie rozwiązania do zarządzania klasą oferują kontrolę użytkowania na czas trwania lekcji, a ograniczenia te przestają obowiązywać, gdy tylko komputer PC zostanie rozłączony. W NetSupport School 11, ograniczenia te są stosowane centralnie i obowiązują 24 godziny na dobę. Podczas lekcji można je zastąpić określonymi ustawieniami nauczyciela.
Nowe i ulepszone funkcje konsoli technicznej obejmują:
- Zobacz / Ustaw zasady zarządzania energią dla uczniów i nauczycieli.
- Wyświetl / Ustaw politykę aktualizacji Windows dla uczniów i nauczycieli.
- Wyświetl / Ustaw zasady kontroli dostępu użytkowników dla uczniów i nauczycieli.
- Zobacz status antywirusa dla uczniów i nauczycieli.
- Wyświetl / Ustaw zasady zapory ogniowej Windows dla uczniów i nauczycieli.
- Zobacz status Spyware dla uczniów i nauczycieli.
- Wyświetl / Ustaw filtr witryn wyłudzających informacje dla studentów i nauczycieli.
- Wyświetl / Ustaw zasady trybu chronionego przeglądarki Internet Explorer dla uczniów i nauczycieli.
- Wyświetl status ochrony NetSupport dla uczniów i nauczycieli.
- Edytuj rejestr systemu zdalnego.
- Uruchom lokalny zestaw szybkich poleceń z systemu zdalnego na komputerze.
- Opcja paska narzędzi Uruchom aplikację.
- Możliwość ustawienia ograniczeń aplikacji „Zawsze aktywne” dla uczniów i nauczycieli.
- Możliwość ustawienia ograniczeń „Zawsze aktywne” dla uczniów i nauczycieli.
- Możliwość ustawienia ograniczeń „Zawsze aktywne” USB.
- Możliwość ustawienia ograniczeń CD / DVD „Zawsze aktywne”.
- Możliwość ustawienia ograniczeń drukarki „Zawsze włączone”.
- Wygodny suwak do zmiany rozmiaru miniatur, ustawiania interwału aktualizacji lub wielkości miniatur na paska stanu.
- Rozszerzona wydajność dystrybucji plików.
- Wsparcie dla Chromebook’ów Google.
- Wyszukaj ucznia według nazwy.
- Wyszukaj uczniów według urządzenia.
- Wyszukaj studentów według pokoju.
- Pokaż siłę sygnału bezprzewodowego w konsoli technicznej.
- Pokaż pozostałą moc baterii w konsoli technicznej.
- Wyświetl status potwierdzenia użytkownika dla uczniów i nauczycieli.
- Zobacz status klucza bezpieczeństwa dla uczniów i nauczycieli.
- Możliwość ręcznego oznaczania maszyny jako Nauczyciela.
- Możliwość wykluczenia komputerów nauczycieli z zasad globalnych.
- Możliwość automatycznego grupowania komputerów nauczycieli.
- Przeprojektowany interfejs konsoli technicznej.
- Nowa kolumna zabezpieczeń w widoku szczegółów konsoli technicznej.
- Nowa kolumna zasad w widoku szczegółów konsoli technicznej.
- Konfigurowalne kolumny w widoku szczegółów konsoli technicznej.
- Szersze kolumny na listach inwentaryzacji, aplikacji, procesów i usług.
Wsparcie dla Chromebook’ów Google.
Nowa generacja Chromebook’ów Google ma pomóc szkołom w wprowadzeniu technologii w ręce większej liczby uczniów, a NetSupport pragnie zapewnić nauczycielom możliwość dalszego wspierania uczniów w tym środowisku.
Wersja 11 zawiera standardowo zestaw wtyczek dla netbook’ów Chrome OS, pozwalające na ich monitorowanie przez zwykłego nauczyciela. A NetSupport Chrome Klient jest dostępny do bezpłatnego pobrania ze sklepu Google Play.
NetSupport School pozwala na jednoczesne zarządzanie urządzeniami, więc nie wszyscy uczniowie muszą używać urządzeń z systemu Chrome. Unikalna „brama” zapewnia możliwość zlokalizowania i zarządzania wszystkim uczniami w razie potrzeby.
- Wyświetl miniatury uczniów.
- Wyślij natychmiastowe ankiety dla studentów.
- Wyświetl wyniki ankiety dla studentów.
- Wyślij uczniom wiadomość.
- Blokuj ograniczone strony internetowe.
- Ustaw zatwierdzone strony internetowe.
- Zablokuj cały dostęp do Internetu.
- Uruchom stronę internetową dla ucznia używającego Chromebook’a.
- Zablokuj dostęp FTP.
- Zamknij stronę internetową na Chromebook’u ucznia.
- Zarejestruj uczniów.
- Konfiguruj tryb pokojowy.
- Przeprojektowane okno dialogowe „Szczegóły lekcji”.
Aby uzyskać więcej informacji na temat NetSupport School dla Chromebook’ów Google Kliknij tutaj
Obsługa komputeru i tabletu Windows 8
Wsparcie dla wersji wstępnej Windows 8 zarówno na zwykłych, jak i dotykowych komputerach stacjonarnych, a także na korzystanie przez nauczyciela i ucznia tebletów Windows 8.
Udoskonalenia dotyczące transferu plików / dystrybucji plików
Istnieje wiele ulepszeń w możliwościach produktu podczas przenoszenia plików do i od uczniów.
Transfer plików wykorzystuje teraz UDP do przesyłania wielu plików i zapewnia 10x szybsze przesyłanie plików w całej klasie.
Oprócz transferu plików 1: 1 i funkcji dystrybucji plików 1: wielu, innowacyjne narzędzie „Wyślij i zbierz pracę”, które umożliwia wysyłanie dokumentów do wszystkich uczniów, a następnie gromadzenie ich w pojedynczej akcji przez nauczyciela, zapewnia teraz w czasie rzeczywistym informacja zwrotna o statusie każdego wysłanego dokumentu, umożliwiająca nauczycielowi sprawdzenie, które pliki uczniów są gotowe do odbioru i którzy uczniowie potrzebują przypomnienia.
- Transfer plików UDP.
- UDP Wyślij / Odbierz pracę.
- Możliwość dostępu do opcji przesyłania plików / dystrybucji bezpośrednio z menu paska narzędzi Nauczyciela.
Pliki powtórek
Główne ulepszenie funkcji „Record and Replay” jest zawarte w wersji 11. Ta funkcja zapewnia nauczycielowi mechanizm nagrywania aktywności na docelowym komputerze w celu późniejszego odtworzenia. Te nagrania są obecnie przechowywane w pliku w formacie NetSupport.
Wersja 11 wprowadza nowy edytor wideo, umożliwiający przycinanie i edytowanie plików powtórek przed wyeksportowaniem jako pliki AVI lub WMV. Nauczyciele mogą korzystać ze wstępnie ustawionych opcji lub bardziej zaawansowani użytkownicy mogą uzyskać dostęp do nowej aplikacji do edycji wideo, w której mogą kontrolować rozdzielczość wideo, jakość dźwięku, punkty początkowe i końcowe wideo i wiele innych.
Funkcje zapewniają doskonałe narzędzie do tworzenia biblioteki nagranych demonstracji, przechwyconych w klasie lub przygotowanych do włączenia do przyszłych schematów pracy.
- Możliwość zmiany rozmiaru wyjściowej rozdzielczości wideo.
- Możliwość przycinania plików wideo.
- Pliki wyjściowe w formacie AVI lub WMV.
- Konfigurowalna jakość dźwięku.
- Wstępnie ustawione tryby wideo Normalny i Hi-Res.
- Zaawansowane narzędzia do samodzielnej konwersji.
Nowy tryb połączenia studenckiego
Wprowadzenie nowego trybu połączenia, Tryb użytkownika, umożliwia nauczycielowi zdefiniowanie listy uczniów, z którymi można się połączyć w oparciu o ich zalogowaną nazwę użytkownika. Aby uczynić ten i inne tryby połączenia łatwo dostępnymi, nowy Kreator klas jest wyświetlany, gdy program Nauczyciela jest początkowo ładowany i gdy klasa jest ponownie uruchamiana.
Kreator klas umożliwia nauczycielowi wybranie trybu, który najlepiej odpowiada ich wymaganiom i prowadzi ich przez identyfikację wymaganych uczniów dla klasy. Możesz połączyć się według pokoju, nazwy komputera, nazwy użytkownika ucznia lub po prostu przeglądać sieć, aby zlokalizować uczniów.
- Połącz się ze Studentami według nazwy użytkownika.
- Nowy przycisk paska narzędzi „Losowy uczeń” losowo wybiera maszynę ucznia, z którą nauczyciele ma się skontaktować.
- Możliwość wyboru, ilu uczniów ma być losowo wybranych, bezpośrednio z paska narzędzi Nauczyciela.
- Połącz się z uczniami używającymi Chromebook’ów.
Dziennik ucznia
Wyjątkowy już „Digital Student Journal” został jeszcze bardziej ulepszony, aby pomóc w nagrywaniu lekcji i poprawie dostarczania treści dla uczniów spoza klasy. Nauczyciele i uczniowie mogą teraz wybrać istniejący plik dziennika i kontynuować dodawanie kolejnych lekcji. Nauczyciele mogą dodawać rozdziały do czasopisma, tworzyć zakładki, a nawet synchronizować brakujące treści z czasopisma ze studentem, który opuścił lekcję lub po prostu uczynić dokument bardziej profesjonalnym i dodać logo szkoły.
Czasopismo zapewnia kompletny zapis wszystkich działań w ramach lekcji, pomaga w odrabianiu lekcji i poprawkach, stanowi cenne źródło informacji dla uczniów, którzy przegapili lekcję i daje nauczycielom pełny zapis aktywności.
- Kontynuuj dodawanie zasobów do istniejącego dziennika.
- Możliwość nazywania dziennika studenckiego.
- Stan dziennika nauczyciela wyświetlany na pasku stanu.
- Ikona paska narzędzi nauczyciela wskazuje teraz, czy dziennik nauczyciela jest uruchomiony.
- Możliwość dodania szybkiej notatki do dziennika ucznia bezpośrednio z rozwijanego menu.
- Możliwość drukowania dziennika bezpośrednio z rozwijanego menu.
- Możliwość dodawania nazwanych rozdziałów do dziennika ucznia.
- Dołącz rejestr uczniów do dziennika nauczyciela.
- Automatyczne tworzenie zakładek na podstawie rozdziałów.
- Synchronizacja dzienników – jeśli uczeń przeoczył pozycje, można je wstawić we właściwej pozycji zgodnie z dziennikiem nauczyciela.
- Funkcja Cofnij umożliwia nauczycielowi lub uczniowi usunięcie ostatniego dodanego elementu.
- Możliwość dostosowania czasopisma do logo Twojej szkoły.
Szybkie uruchomienie / Kontrolowanie pulpitu
Łatwość użytkowania jest kluczem do sukcesu każdego produktu NetSupport. Dzięki dodaniu tak wielu nowych funkcji NetSupport School wersja 11, wprowadzono szereg zmian w interfejsie użytkownika, aby uprościć użytkowanie i zapewnić nauczycielom natychmiastowy dostęp do wszystkich kluczowych funkcji.
Nowa funkcja Quick Launch łączy funkcjonalność z innych modułów i zapewnia pojedyncze źródło, w którym nauczyciel może zdalnie uruchomić aplikacje, określone dokumenty lub strony internetowe na wybranych lub wszystkich komputerach uczniów w jednej chwili. Oprócz „szybkiego uruchomienia”, wersja 11 rozszerzyła zwykłe funkcje „zablokuj ekran”, „wygaś ekran”, aby zawierały także „pokaż pulpit”, który natychmiast minimalizuje wszystkie aplikacje na komputerze studenta i „pusty pulpity”, co automatycznie zamyka wszystkie aplikacje na komputerze studenta… z ostrzeżeniem!
Pasek narzędzi Ucznia
W wersja 11 widzimy dalsze rozszerzenie unikalnego paska narzędzi Studenta, zapewniając wizualny wskaźnik dla uczniów w odniesieniu do bieżącej lekcji, pozostały czas, nagrody, które zostały im przydzielone i wiele więcej. Pasek narzędzi Studenta zapewnia, że wszystkie funkcje współpracy w produkcie są dostępne dla studentów. Uczniowie są natychmiast powiadamiani o zastosowaniu ograniczeń drukarki, kontroli Internetu lub aplikacji i mogą szybko uzyskać dostęp do szczegółowych informacji o celach lekcji i oczekiwanych wynikach lub po prostu poprosić o pomoc nauczyciela.
Pasek narzędzi Ucznia zmienia kolor, gdy wymagana jest pomoc, unikając potrzeby podkreślania przez uczniów ich prośby do reszty klasy. Dla osób mniej zdolnych pasek narzędzi zapewnia również dostęp do zasobów studenckich za pomocą jednego kliknięcia, ich pamięci podręcznej do uzyskiwania dostępu do dokumentów lub do określenia, kiedy ukończyły kurs wysłany przez nauczyciela. Pasek narzędzi jest również punktem dostępu, gdy student chce dodać własne osobiste notatki lub treści do swojego dziennika cyfrowego. Pasek narzędzi można włączyć lub wyłączyć, aby dopasować go do wymagań lekcji.
- Przeprojektowany pasek informacji dla studentów.
- Włącz / Wyłącz pasek informacyjny ucznia z aplikacji Nauczyciela.
- Poprawa obliczania przestrzeni szczegółów klasy wymaganych przez usunięcia wcześniejszych obliczeń.
- Ulepszony pasek narzędzi podpowiedzi dla Ucznia.
- Nagrody na pasku informacji o uczniach teraz wyświetlają liczbę, gdy jest ich za dużo.
- Funkcja ostrzegania, która pozwala uczniom powiadomić nauczyciela, kiedy skończy im się praca lub potrzebują pomocy.
- Umiejętność zobaczenia pracy wysłanej przez nauczyciela, sortowania plików i oznaczania prac wykonanych w czasie rzeczywistym i informowania nauczyciela o gotowości do pracy.
Interfejs użytkownika
W wersja 11 widać całkowicie przeprojektowany interfejs. Chociaż zachował ten sam znajomy układ, wszystkie aspekty nawigacji i dostępu do funkcji zostały ponownie sprawdzone i ulepszone. Wszystkie menu w produkcie zostały zaktualizowane, wiele z nich jest teraz zakotwiczona i odkotwiczona, co pozwala na ich przemieszczanie po pulpicie w celu regularnego używania. Nowy format menu zapewnia interaktywne menu, w którym na przykład wiadomość może zostać wysłana bezpośrednio z menu „komunikacja”, zamiast konieczności uruchamiania oddzielnego okna dialogowego.
Dzięki wersji 11 nie tylko dodaliśmy znacznie bardziej innowacyjną i unikalną funkcjonalność, ale sprawiliśmy, że produkt jest jeszcze prostszy i bardziej intuicyjny w obsłudze.
- Przeprojektowany pasek narzędzi nauczyciela.
- Przeprojektowany pasek boczny nauczyciela.
- Wizualny wskaźnik globalnych polityk na pasku bocznym nauczyciela.
- Wizualny wskaźnik globalnej polityki wobec studentów.
- Duża ikona aplikacji po najechaniu myszą.
- Duża ikona aplikacji na miniaturach.
- Uproszczone menu kontekstowe klienta.
- Przeprojektowany pasek narzędzi wyświetlany, gdy Nauczyciel jest zminimalizowany.
- Nowe obrazy paska stanu okna widoku dla mocy baterii i sieci bezprzewodowej.
- Nowe obrazy paska stanu okna zapasów dla siły baterii i sieci bezprzewodowej.
- Nowe okno Transferu plików z ikonami na pasku stanu dla siły baterii i sieci bezprzewodowej.
- Nowa ramka do miniatur.
- Niestandardowe obrazy uczniów używane podczas drukowania układu klas.
- Właściwości klienta poprawnie identyfikują Windows 8 (bit 32 lub bit 64).
- Nowy styl list rozwijanych z paska narzędzi Nauczyciela, umożliwiający ustawienie dodatkowych opcji.
- Możliwość wysyłania szybkiej niestandardowej wiadomości bezpośrednio z paska narzędzi Nauczyciela.
- Możliwość wyboru wideo do wyświetlenia bezpośrednio z paska narzędzi Nauczyciela.
- Możliwość wyboru pliku odtwarzania do wyświetlenia bezpośrednio z paska narzędzi Nauczyciela.
- Możliwość przypięcia rozwijanych menu jako pływających windows.
- Opcja minimalizacji list zatwierdzonych / zastrzeżonych.
- Ikona grupy nowego paska narzędzi Ucznia.
Kontrole internetowe
- Wsparcie dla przeglądarki Google Chrome.
- Obsługa przeglądarki Mozilla Firefox.
- Nowa opcja szybkiego uruchamiania dostępna z paska narzędzi Nauczyciela.
Kontrola aplikacji
- Możliwość wyczyszczenia pulpitu ucznia.
- Umiejętność minimalizowania aplikacji studentów.
- Zmiana nazwy funkcji „Wykonaj” na aplikację „Uruchom”.
- Większe ikony aplikacji nałożone na ikony uczniów.
- Nowa opcja „Szybkie uruchamianie” dostępna z paska narzędzi Nauczyciela, aby zastąpić pasek narzędzi „Wykonaj” na kliencie.
Grupy
- Grupuj uczniów losowo według zespołu.
- Grupuj uczniów według domu / koloru.
- Zwiększony rozmiar okna dialogowego „wybierz grupę”.
- Menu rozwijane wyświetlane po kliknięciu prawym przyciskiem myszy menu grupy.
- Karty grupowe zmieniają teraz rozmiar, jeśli nie ma wystarczającej ilości miejsca.
- Etykiety grupowe wyświetlają teraz niestandardowe obrazy grup.
Tryby uruchamiania nauczyciela
- Opcja wyłączenia globalnej polityki internetowej przy uruchamianiu.
- Opcja wyłączenia globalnej polityki aplikacji podczas uruchamiania.
- Opcja wyłączenia zasad „globalnego drukowania” podczas uruchamiania.
- Opcja wyłączenia zasad „globalnego urządzenia” podczas uruchamiania.
Opcje konfiguracji nauczyciela
- Możliwość predefiniowania listy pokoju nauczyciela.
- Możliwość włączenia wielu pokoi do wstępnie skonfigurowanej listy pokoju nauczyciela.
Opcje konfiguracji studenta
- Wyklucz określone maszyny uczniów z globalnych zasad.
- Włącz potwierdzenie dla połączeń konsoli technicznej.
- Włącz tryb zrzutu ekranu.
- Łatwy dostęp Nauczyciela do konfiguracji paska narzędzi Ucznia.
- Zostanie wyświetlony nowy obraz blokady ekranu dla panoramicznego formatu obrazu.
Zarządzanie drukowaniem
Funkcja zarządzania drukarką zwraca teraz uwagę nauczyciela na liczbę wstrzymanych zadań drukowania wymagających uwagi.
Moduły testujące
- Nowy ekran trzymania podczas ładowania testu.
Wnioski o pomoc
- Przeprojektowany interfejs „pośby o pomocy” użytkownika.
- Wskaźnik wizualnego paska zadań pokazuje nowe prośby o pomoc.
- Odznaka paska narzędzi Nauczyciela przedstawiająca liczbę otwartych wniosków o pomoc.
Active Directory
- Szablony ADMX.
Pokazywanie
- Okno dialogowe powiadomień podkreślające, jak zakończyć pokaz.
- Automatycznie kopiuj brakujące pliki wideo w ramach funkcji Pokaż wideo.
- Pokaż wideo obsługuje teraz więcej formatów wideo.