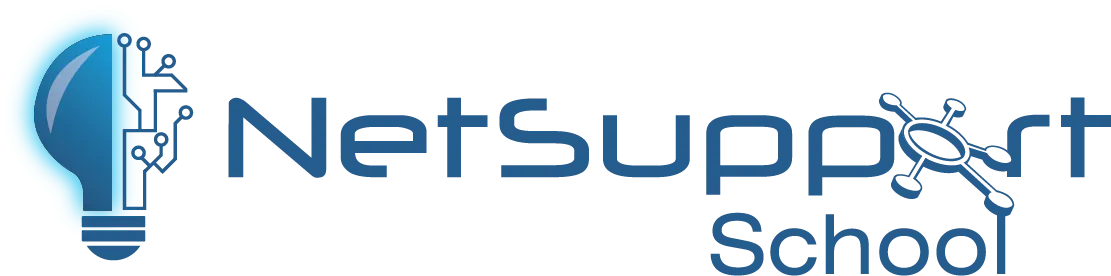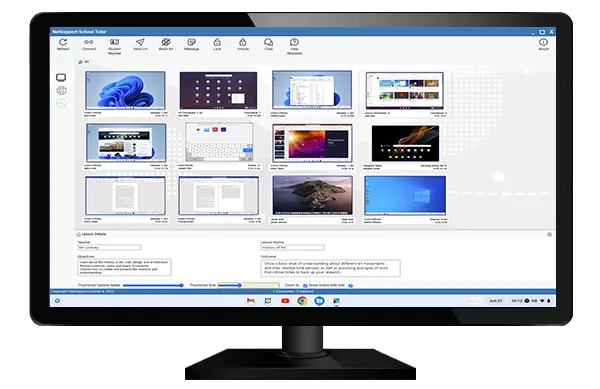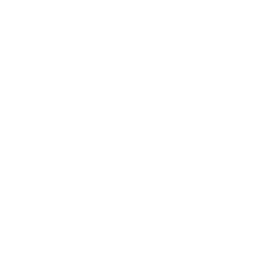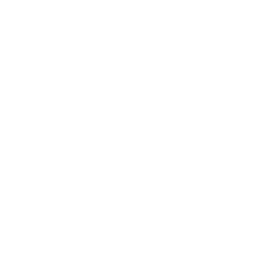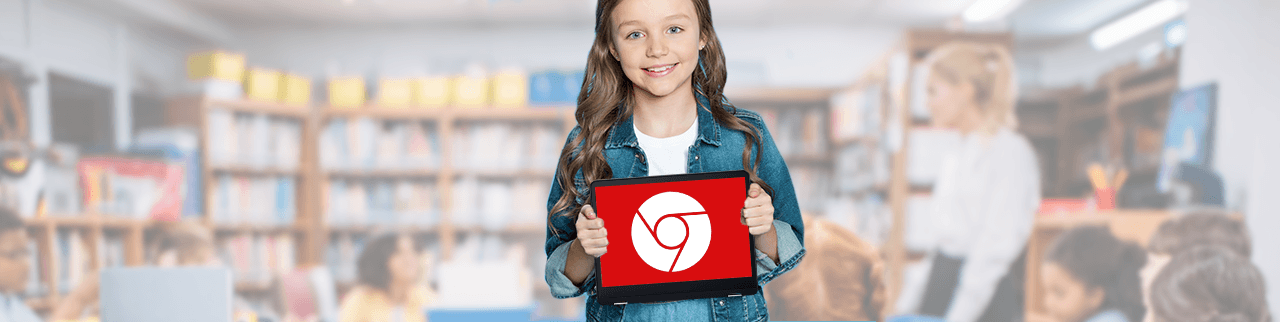
WSPARCIE PLATFORMY
Chrome OS
Chrome OS
NetSupport School dla Chrome przyspiesza i ułatwia nauczycielom zarządzanie, interakcję i kontakt ze studentami używającymi urządzeń Chrome z własnego komputera Windows / Mac lub urządzenia Chrome.
W najnowszej wersji użytkownicy mogą korzystać z dodatkowej obsługi centralnego zarządzania zasadami w konsoli administracyjnej Google.
Najważniejsze funkcje podczas łączenia się z Chromebookami studentów
Zarządzanie
- Poproś uczniów, aby zarejestrować się na początku każdej lekcji – nauczyciel może poprosić o standardowe i niestandardowe informacje od każdego ucznia na początku lekcji.
- Wyznacz cele i oczekiwane rezultaty bieżącej lekcji – jeśli nauczyciele zapewnią połączenie, uczniowie zostaną zapoznani ze szczegółami bieżącej lekcji wraz z celami i oczekiwanymi efektami uczenia się.
- Zablokuj / odblokuj myszy i klawiatury uczniów – domyślnie grafika pojawi się na stacji roboczej ucznia, informując ich, że ich mysz i klawiatura są zablokowane.
- Elastyczny zakres metod łączenia urządzenia studenckiego Chrome plus integracja SIS (ClassLink OneRoster i Google Classroom).
- Formaty wizualne do pozyskiwania informacji od uczniów, w celu zapewnienia im dobrego nastroju i właściwego zrozumienia tematu. (Wymaga Windows Opiekun v14)
Intruktaż i demonstracja
- Pokazanie pulpitu nauczyciela Chromebookom wszystkim lub wybranym studentom, aby zilustrować jakąś kwestię lub pokazać, jak – na przykład – wykonać określone zadanie. (Tylko nauczyciel Windows)
- Otwórz sesję czatu do, której mogą dołączyć wszyscy lub wybrani uczniowie, wprowadź ich komentarze i podziel się nimi z resztą klasy.
- Wyślij przyciągającą uwagę wiadomość lub instrukcję do wszystkich / wybranych uczniów. Wiadomość zostanie wyświetlona w oknie dialogowym na ekranach uczniów i pozostanie do momentu, gdy użytkownik zamknie okno dialogowe lub upłynie określony czas.
- Poproś o pomoc – uczniowie mogą wysłać nauczycielowi prośbę o pomoc. Gdy uczeń poprosi o pomoc, na ekranie nauczyciela pojawi się alert, pod warunkiem, że uczeń jest aktualnie podłączony. Wszelkie zaległe prośby o pomoc będą widoczne dla nauczyciela z plakietką wskazującą liczbę zaległych próśb o pomoc na pasku narzędzi. Będzie on wyświetlany, dopóki żądanie pomocy nie zostanie usunięte.
Monitorowanie
- Monitoruj całą klasę lub poszczególnych uczniów za pomocą krystalicznie czystych miniatur ekranu każdego podłączonego ucznia, zapewniając szybką i łatwą metodę monitorowania aktywności uczniów w jednym widoku. Na każdej miniaturze ucznia wyświetlana jest ikona wskazująca, którą stronę internetową student aktualnie odwiedza.
- Miniatury uczniów można zmieniać, dostosowując je do osobistych preferencji. Jest to szczególnie przydatne w przypadku połączenia z dużą liczbą maszyn studenckich.
- Najeżdżając kursorem na miniaturę, powiększasz ekran Chromebooka wybranego ucznia lub otwierasz Chromebooka wybranego ucznia w oddzielnej sesji widoku, co umożliwia bliższe przyjrzenie się jego aktywności. (Tylko Tutor Windows)
- Uzyskaj natychmiastowy przegląd bieżącej aktywności internetowej za pośrednictwem widoku szczegółów. Aby upewnić się, że nauczyciele zachowują pełną widoczność korzystania z Internetu przez swoich uczniów, zaleca się, aby „zabronili” trybu incognito w ustawieniach użytkownika systemu operacyjnego Chrome za pomocą Google Apps for Education.
- Nowo dodana opcja Pokaż / Ukryj umożliwia nauczycielom zminimalizowane okienka informacyjnego wyświetlanego na dole okna Nauczyciela.
- Używaj tylko zatwierdzonych stron internetowych – aktywuj „Zatwierdzoną listę stron internetowych”. Uczeń będzie mógł przeglądać tylko te witryny, które znajdują się na zatwierdzonej liście. Wszystkie inne witryny są zablokowane. Kiedy student uzyskuje dostęp do Internetu, jest zmuszony wybrać zatwierdzoną stronę internetową, a nie być w stanie surfować do woli.
- Blokuj nieautoryzowane strony internetowe – aktywuj listę „Zastrzeżone strony internetowe”. Uczeń nie będzie mógł przeglądać stron internetowych znajdujących się na liście zastrzeżonych, ale będzie mógł przeglądać wszystkie inne strony internetowe.
- Zablokuj cały dostęp do Internetu.
- Uruchom stronę internetową dla studentów używających Chromebook’ów.
- Możliwość szybkiego dodania aktualnie oglądanej witryny do listy zatwierdzonych lub zastrzeżonych stron internetowych.
Ocenianie
- Wyślij natychmiastową ankietę lub prośbę o informacje zwrotne do wszystkich / wybranych uczniów, aby pomóc ocenić, czy uczniowie zrozumieli treść lekcji. Nauczyciel wysyła pytanie wraz z wyborem predefiniowanych odpowiedzi, a gdy uczniowie odpowiadają, wyniki są wyświetlane w czasie rzeczywistym w procentach i jako wykres słupkowy. Ankiety można zapisać i ponownie wykorzystać.
Korzyści techniczne
- Zablokuj dostęp FTP.
- Zoptymalizowana wydajność dla Chromebook’ów działające w trybie baterii.
- Dodatkowe bezpieczeństwo dzięki zabezpieczonym hasłem ustawieniom „Opcje” na Chromebook’ach uczniów.
- Maszyny uczniów są zawsze dostępne – nawet po okresach bezczynności.
Niezależnie od tego, czy pracujesz w klasie używającej tylko Chromebook’ów, czy używasz instruktora Windows lub Mac, łączącego się ze studentami używającymi urządzeń Chrome (lub mieszanych platform), należy zainstalować trzy komponenty:
1. Komponent nauczyciela
- Jeśli pracujesz w środowisku Windows możesz pobrać za pośrednictwem „Windows pobierz”, aby zainstalować Nauczyciel Windows na komputerze stacjonarnym instruktora. W klasach mieszanych platform aplikacja Nauczyciela NetSupport School na system Windows może również łączyć się ze studentami używających Chromebook’ów.
- Jeśli jesteś instruktorem Chrome, możesz zainstalować aplikacje Nauczyciel NetSupport School dla Chrome ze sklepu internetowego Google.
- Jeśli jesteś instruktorem Mac, musisz zainstalować aplikacje Nauczyciel NetSupport School dla Chrome ze sklepu internetowego Google i otworzyć przeglądarkę Chrome, aby połączyć się z uczniami używającymi urządzeń systemu Chrome.
2. Bramka NCS
- Aby ustanowić połączenie między Nauczycielem / Uczniami, serwer NetSupport Name & Connectivity Server (NCS Gateway) musi być zainstalowany za pośrednictwem „Windows pobierz”(wybierz opcję Instalacji niestandardowej) na serwerze Windows. Nasz podręcznik instalacji zawiera więcej informacji.
3. Element ucznia
- Rozszerzenie dla studenta musi być zainstalowane na każdym z urządzeniu Chrome uczniów. Dla urządzenia Windows, użyj „Windows pobierz”, aby zainstalować komponent ucznia. W przypadku innych platform pobierz odpowiedni aplikację NetSupport School dla studentów (z odpowiedniego sklepu z aplikacjami) na każdym urządzeniu ucznia.
Organizacje korzystające z „Google Apps dla domen” mogą centralnie zarządzać swoimi ustawienia NetSupport School z Konsoli administracyjnej Google, w tym:
- Możliwość wymuszenia instalacji rozszerzenie NetSupport School dla uczniów.
- Eksportuj ustawienia konfiguracyjne Ucznia jako szablon polityki do użytku globalnego na wszystkich innych urządzeniach studenckich.
- Skonfiguruj i wdrażaj ustawienia Nauczyciela (serwer połączeń / adres bramy, port, klucz bezpieczeństwa bramy i szczegóły licencji) dla wymaganych użytkowników z Konsoli administracyjnej Google.