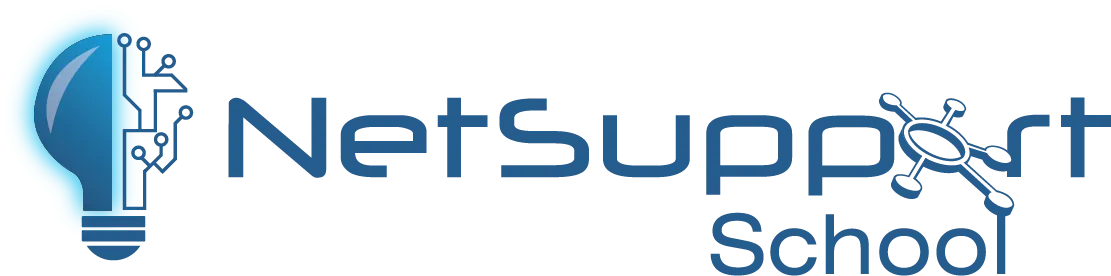New features
Nowe funkcje
- Format wideo MP4 jest teraz dostępny w programie wideo. Wymaga dostępności kodeka MP4 w wmplayerze.
- Nowe wsparcie dla języka arabskiego.
Proszę pamiętać, że to jest dla Windows tylko — wkrótce będzie dostępna obsługa tych funkcji na innych platformach.
V15 – macOS
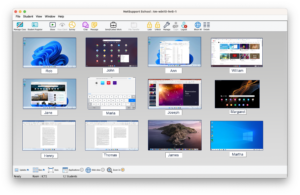
Nowe funkcje
- Ikony na pasku narzędzi zostały zaktualizowane, aby nadać im nowy wygląd i styl.
- Nauczyciel NetSupport macOS może teraz pobrać informacje SIS z pliku NetSupport School Serwer komunikacyjny do rozpoczęcia zajęć.
- Dostępny jest teraz Classwizard umożliwiający tworzenie i przechowywanie wielu list klas. Za pomocą Kreatora klas nauczyciele mogą wybrać wiele sal, z którymi chcą się połączyć – to idealne rozwiązanie, jeśli uczniowie są rozproszeni po kilku salach lekcyjnych.
Interfejs użytkownika
Całkowicie nowy interfejs użytkownika jeszcze bardziej ułatwia wyszukiwanie i użytkowanie wszystkich funkcji zarządzania klasą NetSupport School. Opracowany w ścisłej współpracy z placówkami edukacji, jego intuicyjny układ w postaci paska wstążki u góry ekranu sprawia, że wykonywanie zadań przebiega sprawnie, bez uwikłania w dodatkowe, niepotrzebne kroki.
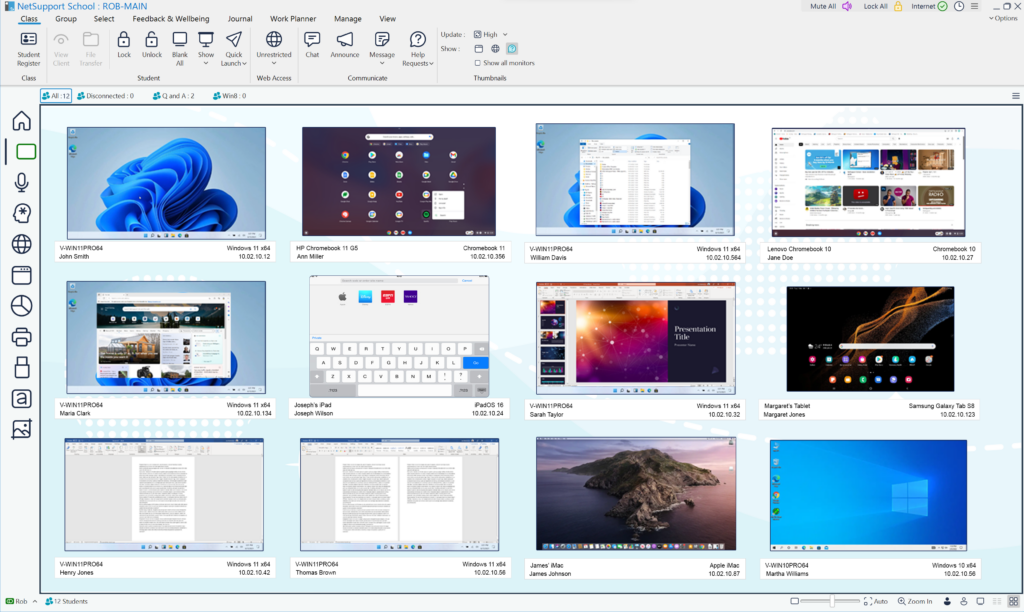
- Wyłączenie dodatkowych potwierdzeń podczas wyłączania/restartowania lub wylogowania urządzeń
- Nowe opcje „kliknięcia prawym przyciskiem myszy” umożliwiają szybszy dostęp do funkcji, a nowa opcja „Usuń” pozwala usunąć ikony z konsoli nauczyciela i technika.
- W „trybie dużych ikon” wyświetlanie i nazwy komputera oraz zalogowanego użytkownika na ikonie ułatwia identyfikację uczniów
- Pokazywanie nazwy logowania (zamiast nazwy wyświetlanej) w ikonach/miniaturach uczniów
- Do paska narzędzi nauczyciela w zredukowanym trybie Chrome dodano funkcję „Uruchom”
- Wykorzystywanie słów kluczowych do blokowania/zezwalania na dostęp do wszystkich stron internetowych
- Konfiguracja domyślnego trybu uruchamiania Tutora, w samej aplikacji.
- Teraz dostępny w języku słowackim
- Niestandardowe układy w trybie użytkownika
- Dostosowywanie opcji zminimalizowanego paska narzędzi Tutora
- Gdy nowa aktualizacja NetSupport School zostaje opublikowana, użytkownik otrzymuje powiadomienie, zawierające listę nowych funkcji oraz dostępnych aktualizacji.
Utrzymywanie koncentracji uczniów
Oprócz możliwości wygaszania ekranów wszystkich uczniów, teraz, gdy nauczyciel przegląda pojedyncze urządzenie (Tryb podglądu), może wygasić ekran, aby uczeń nie widział, co on robi – dostępne w systemie Windows 10/11 (v 2004+).
Jeśli uczeń korzysta z wielu monitorów, ikony są teraz wyświetlane w miniaturze ucznia, umożliwiając nauczycielowi przełączanie się między każdym monitorem albo przeglądanie całego pulpitu. Rozwiązanie idealne do utrzymania pełnej koncentracji ucznia na zadaniu.
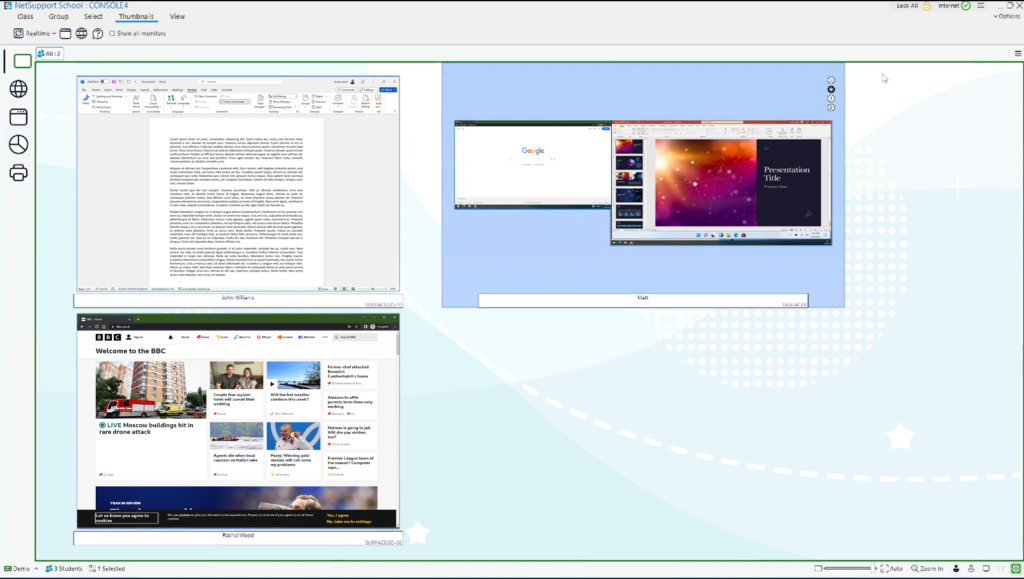
Oprócz uruchomienia strony internetowej bądź aplikacji, można teraz również uruchomić powiązany plik, np. dokument PowerPoint lub Word, aby cała klasa jednocześnie pracowała nad odpowiednim dokumentem.
Na pasku narzędzi, w liście wyświetlanej na ekranach uczniów można ukryć dozwoloną stronę internetową.
Rozmiar tablicy można teraz zmieniać, aby dopasować ją do ekranu ucznia, a tym samym ułatwić uczniowi i nauczycielowi współpracę, dzięki ułatwionemu przeglądaniu tablicy.
W trybie opinii dodano więcej ikon, umożliwiających uczniom lepszą ilustrację swojego samopoczucia czy zrozumienia tematu.
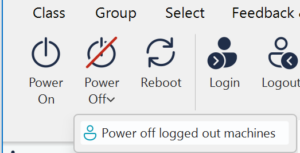
Ograniczanie kosztów energii
Oprócz włączania/wyłączania oraz logowania/wylogowania wszystkich komputerów w sali, nauczyciele mogą również wyłączać niezalogowane komputery uczniów – rozwiązanie pozwala zwalczać marnotrawstwo energii.
Serwer łączności
Jest teraz wyświetlana lista serwerów znanych Serwerowi łączności NetSupport, co pozwala na pierwszy rzut oka zobaczyć, ile jest połączonych uczniów i aktywnych sesji. Pasek filtrowania dodatkowo umożliwia wyszukiwanie uczniów w konsoli serwera.
Oprócz wyświetlania nazwy klienta, adresu IP, adresu MAC oraz klucza bramy, konsola bramy w sekcji Klienci wyświetla teraz opis używanego klucza.
Można teraz zmieniać wielkość okna konsoli Serwera łączności, by ułatwić przeglądanie.
Testowanie i ocenianie
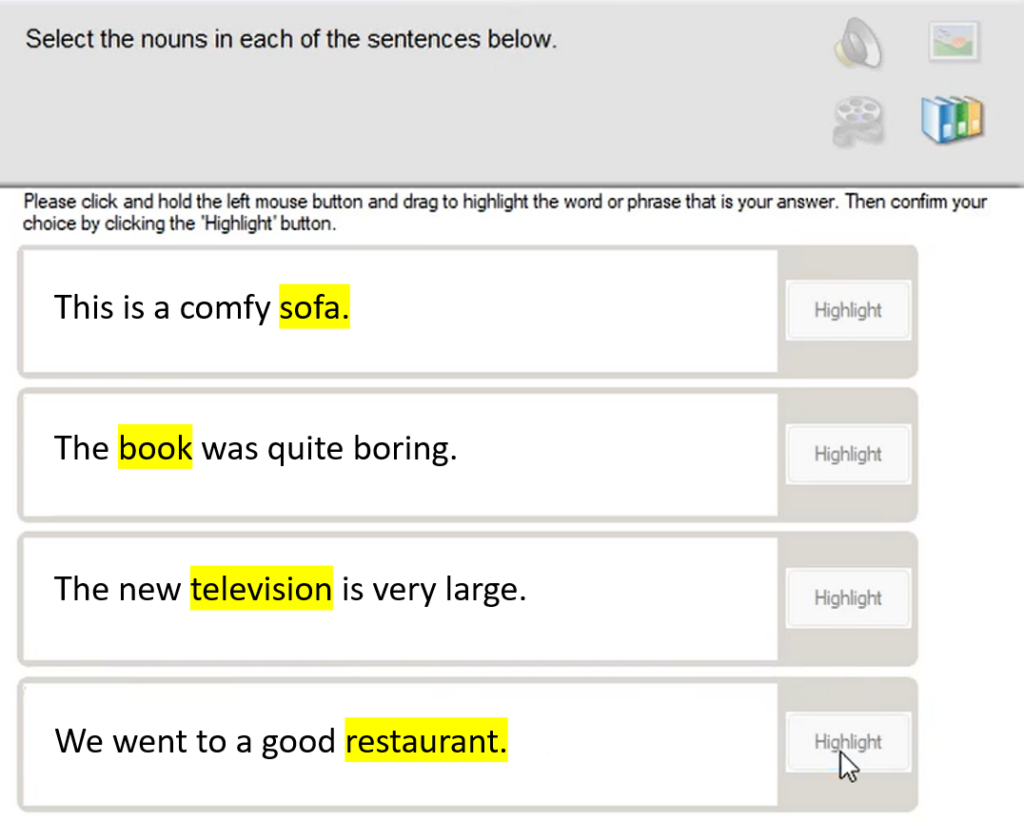
Narzędzie do testowania NetSupport School umożliwia dodawanie obrazów PNG oraz pytań nowego typu „Zaznacz tekst”. Nauczyciel tworzy pytanie i podświetla w twierdzeniu prawidłową frazę.
Uczeń daje odpowiedź zaznaczając właściwą część tekstu. Taki sposób udzielania odpowiedzi jest trudniejszy i pozwala lepiej ocenić zrozumienie tematu. Do pytania typu „przeciągnij i upuść” można dodać dwie fałszywe (błędne) odpowiedzi.
Uczeń musi zidentyfikować prawidłową odpowiedź zanim przeciągnie ją do twierdzenia. Ponadto jeśli występują problemy z połączeniem, można odzyskać wyniki testu w toku.
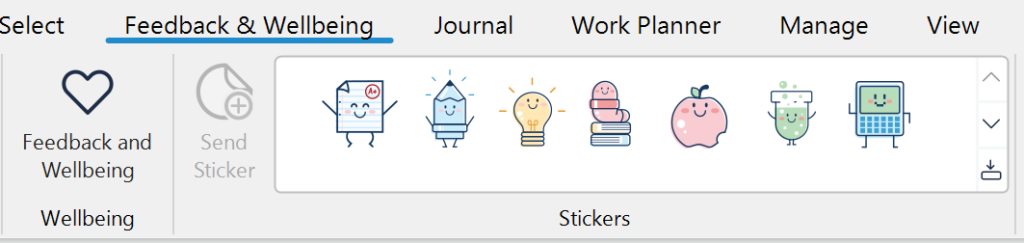
Nauczyciel może również nagradzać uczniów nowymi animowanymi naklejkami, które pojawiają się na pasku narzędzi. Można je również dodać do notatnika ucznia.
Rozdawanie i zbieranie prac
Oprócz wysyłania plików do uczniów, nauczyciel może teraz wysyłać foldery i podfoldery od siebie do uczniów. Narzędzie transferowania plików umożliwia nauczycielowi zebranie od uczniów wcześniej przesłanych plików, a uczniom wybór pliku (niekoniecznie otrzymanego wcześniej) do przesłania nauczycielowi.
W widoku drzewa okna Transfer plików i Dystrybucja plików umożliwiają bezpośredni dostęp do folderu pobierania, co znacznie usprawnia transfer plików. Ponadto często używane foldery można dodać do folderu „Ulubione” w widoku drzewa.
Zarządzanie uczniami i połączeniami
Kreator klasy zezwala na wybór wielu sal lekcyjnych, z którymi ma nastąpić połączenie – idealne rozwiązanie, jeśli uczniowie znajdują się w więcej niż jednej sali. Zaktualizowane polecenie ponownego uruchomienia można teraz wysłać do wszystkich komputerów, gwarantując ich ponowne uruchomienie niezależnie od stanu zalogowania.
W trybie użytkownika możesz użyć „listy odświeżania”, aby ponownie połączyć się z uczniem, który się wylogował/włączył lub ponownie uruchomił, a wszyscy spóźnieni mogą teraz dołączyć do „przedstawienia”, które jest już w toku przez nauczyciela – zapobieganie straconemu czasowi nauczania w celu przyspieszenia tego ucznia.
Lista obecności umożliwia teraz zapisanie raportu obecności jako pliku PDF.
Adresy URL w wiadomościach wysyłanych uczniom przez nauczyciela można teraz klikać, co usprawnia kierowanie uczniów do właściwych witryn. Ponadto wszystkie sesje czatu między nauczycielem a uczniem są automatycznie rejestrowane i zachowywane, aby w razie potrzeby mogły posłużyć jako dowód.
Aktywny URL witryny jest teraz dostępny w historii aktywności online ucznia, co ułatwia bezpośrednie przeglądanie witryn.
Zaktualizowana konsola techniczna
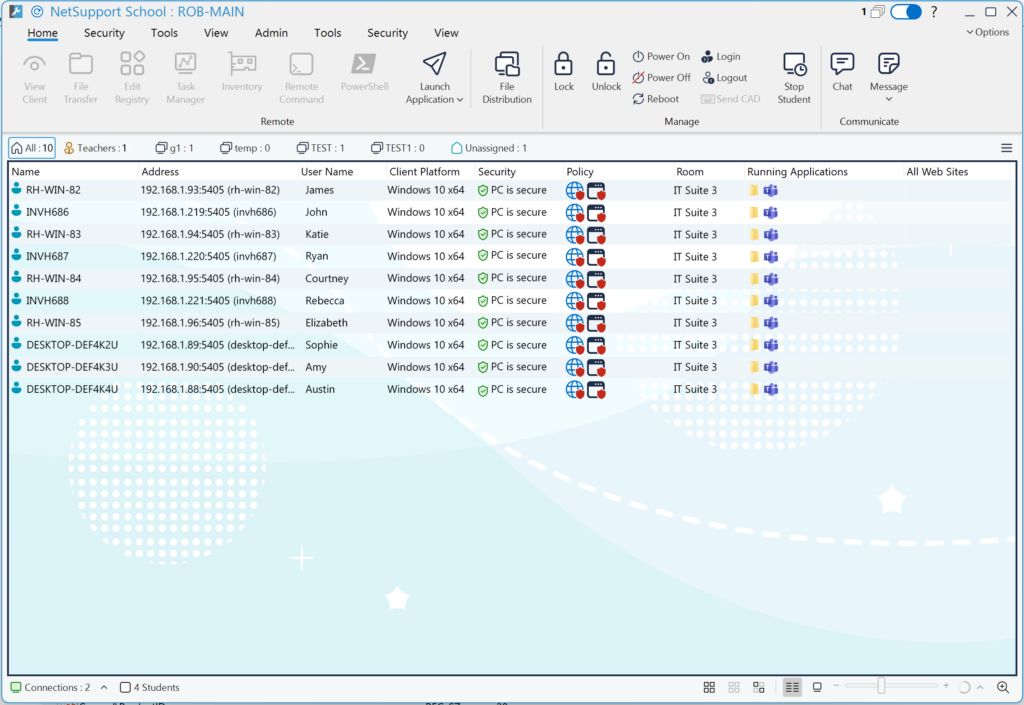
Konsola technika otrzymała nowy interfejs użytkownika i wykorzystuje pasek wstążki, aby jeszcze bardziej ułatwić odnajdywanie i korzystanie ze wszystkich funkcji NetSupport School. Zawiera funkcję „szybkiego wyszukiwania”, umożliwiającą zespołom IT odnajdywanie uczniów i nauczycieli według nazwy użytkownika, nazwy komputera, adresu IP, uruchomionej aplikacji bądź strony internetowej. To znaczne usprawnienie wsparcia.
Dalsze ulepszenia obejmują możliwość zatrzymania działania usługi Client32 oraz możliwość zakończenia połączenia z konsoli nauczyciela. Sekcja raportów podaje numer wersji klienta, co ułatwia sprawdzenie wersji NetSupport School uruchomionej na komputerach uczniów.
Uwzględniono również rozszerzoną obsługę systemu Android, umożliwiającą łączenie się z urządzeniami z systemem Android za pomocą konsoli technicznej.
Dodatkowe opcje Zasad grupy
Jeszcze więcej ustawień konsoli nauczyciela można teraz konfigurować za pomocą Zasad grupy.
The latest update to NetSupport School’s Student Chrome Extension provides new features and enhancements to further support schools in monitoring and managing students’ Chromebooks – plus, deliver instruction with ease!
Enhanced Thumbnail View: Teachers (using Windows) can view all activity on the students’ devices within the thumbnail view – not just the activity taking place in the open browser window.
Student View: In addition to viewing student activity via the thumbnail view, teachers can now open a separate view session to discreetly monitor the student’s screen and take a closer look at activity – perfect for ensuring students are on task with their learning activities. (Windows only).
To view all the features available for Chrome, please click here.
Student Feedback mode
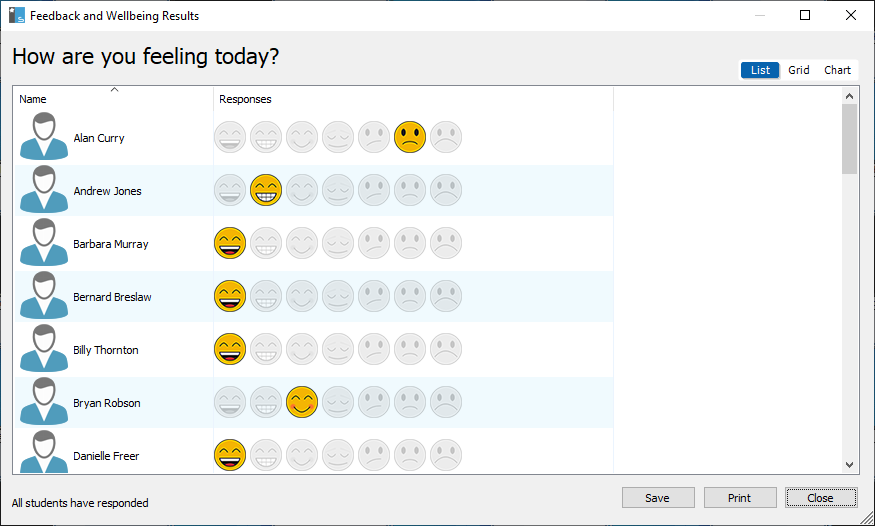
It provides a great way for teachers to capture how students feel, their confidence with a topic and whether they need extra support – allowing teachers to take appropriate actions where needed.
To gauge feedback from the students, there are several visual indicators to choose from. Once the option has been selected, a dialog box opens to allow the teacher to enter the question and then send it to the class. The chosen visual, along with the teacher’s question, will then appear on the students’ PCs so they can make their selections. 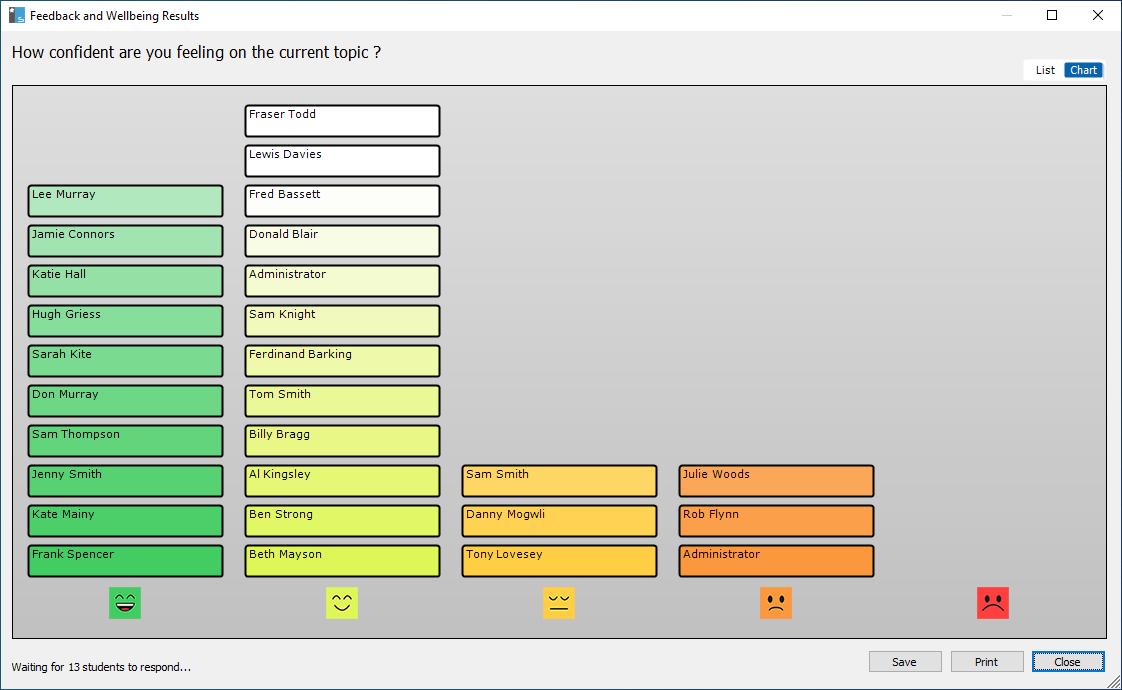
All the feedback results are then reported back to the Tutor in two formats: a list style report (showing each student’s individual feedback) enables the teacher to drill down into each student’s mood/understanding – or a chart view helping the teacher to see the general mood/understanding across the class at a quick glance.
Easy mode
As schools continue to invest in edtech, it’s important there are as few barriers to its use as possible. With this in mind, NetSupport School ensures its features and functions are accessible to all teaching staff – regardless of their tech experience and knowledge – with its three modes for using the Tutor Console’s user interface: Easy, Intermediate and Advanced. The new ‘Easy’ mode allows technology-shy teachers to only see and use the core tools needed to maintain control over the class – supporting simplicity and ease of use.
The available tools include:
– Lock/Unlock
– Blank screens
– Power on pcs
– Message students
– Student Feedback
– Block all internet
– Help requests
– ‘Mute Audio’ at student.
– Lesson Timer.
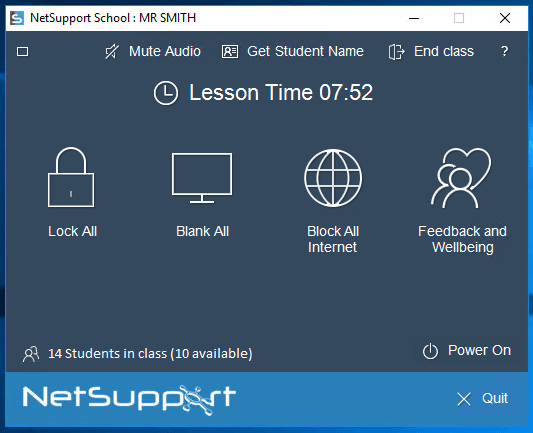
The ‘Intermediate’ mode (previously known as ‘basic’ mode) includes a few more frequently-used tools – and Advanced mode offers all the features and functions available in NetSupport School.
Integration with Google Classroom – OUT NOW
NetSupport School now provides integration with Google Classroom. Using a Windows desktop Tutor, and with the NetSupport Name & Connectivity Server (NCS Gateway) installed, the teacher can connect to students’ devices (including Chromebooks) using the “ready to connect” class lists direct from Google Classroom. Not only does this new feature help teachers to save time when setting up their technology-led lessons, but also it offers more flexibility when connecting to student devices. Read our Installation Guide for more information or watch our short technical ‘how to’ video here.
NetSupport School for macOS – OUT NOW
With a completely refreshed user interface to make it even easier for teachers to identify and navigate to features, NetSupport School for macOS (previously known as NetSupport Assist) provides extra flexibility to allow teachers to connect from a Mac device, to students using a full mix of different platforms including; Mac, Chromebooks*, Windows, iOS and Android. Plus, the teacher can connect to a Mac student from any device/platform.
Key features include:
– Monitor the entire class or individual students via thumbnails
– Show the teacher’s screen to all or selected students
– Chat and send messages to the class or selected students
– Monitor and control application and internet use
– Conduct quick end-of-lesson surveys
– Hand out and automatically collect files from each student
– Plus much more!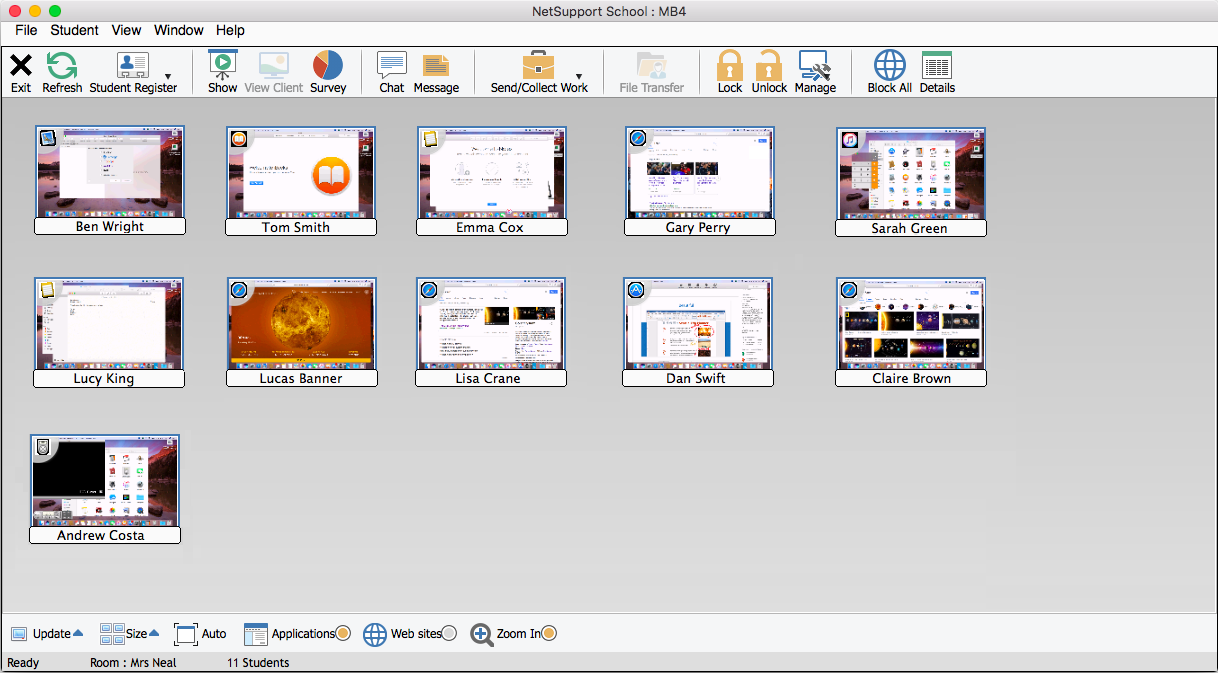
To help ensure the features are fully future proofed, NetSupport School for macOS includes 64bit support to allow support for the latest macOS devices, as well as older versions.
Plus, to help save time, the macOS agent can be installed remotely on the macOS clients, meaning no manual installations.
*To establish a connection between the teacher and Chrome students, the NetSupport Name & Connectivity Server (NCS Gateway) must be installed. Read our Installation Guide for more information.
Click here to learn more.
Added support for central policy management.
You can now configure and deploy the Tutor settings (Connectivity Server/Gateway address, Port, gateway security key and licence details) to the required users from within the Google Admin Console, making it even easier for Administrators to push out settings and keys to all Chrome Tutor users, saving precious time.
Internet Metering
To help students stay on track, in addition to creating lists of blocked/approved websites, blocking all internet access or launching a website on students’ Chromebooks, teachers can now quickly add the students’ currently viewed website to the Approved or Restricted websites lists.
Survey Results
Teachers can conduct surveys to gauge student knowledge and understanding. Once the students’ have responded, the teacher can then show the results, enabling students to receive instant feedback on their progress. The survey results now show as a bar chart in the results section of the Survey tab, making it even easier for teachers to see the results. 
Show/Hide option
To help teachers only see the information they need, a newly added Show/Hide option enables them to minimise the information pane displayed at the bottom of each tab view.

This mobile Browser app (for iOS 9.3.5 and above) brings together the functionality previously available separately in the NetSupport DNA Browser and NetSupport School Student apps – making app use simpler and more streamlined for users of NetSupport DNA or NetSupport School, or both!
For NetSupport School, the following features are supported:
View students
– View thumbnails of all connected students’ tablets from the teacher’s PC.
– Zoom in to view a larger thumbnail of any selected student’s tablet.
Maintain focus
– Lock students’ screens
– Send an instant survey or request for feedback to each student and display results in real time.
– Conduct instant student and peer assessment with Q&A mode.
– Internet metering and restrictions
Communicate and collaborate
– Ask students to register at the start of each lesson.
– Set objectives and expected outcomes for the current lesson.
– Send an attention-grabbing message or instruction to each /all students device. Students receive an audible and visual alert when a message is received and they can then be viewed and managed by the student.
– Remotely assign ‘rewards’ to students to recognise good work or behaviour.
– Remotely launch a selected website on one or multiple student devices.
– Show the Tutor’s desktop to all or selected students. Students can use touch-screen gestures to pinch, pan and zoom in order to highlight key information when needed.
– Open a discussion session that all or selected students can join, enter their comments and share with the rest of the class.
– Students can send a request for help to the teacher’s desktop. In addition, a red toolbar appears at the top of the student’s device, enabling the teacher to easily identify students in need of help as they move around the classroom.
– Battery Status: View the current battery strength for each connected student device.
These features are disabled when the user is using an iPhone.
If NetSupport DNA is installed, the following features are also supported by the Browser app: Hardware Inventory, MDM deployment/configuration, Phrase monitoring, Safeguarding Resources and Report a Concern.
Users will need an iPad to allow both sets of features enabled concurrently.
Version 12.6 now supports integration with SIS (Student Information System) environments via ClassLink OneRoster (Windows and Chrome Tutor only). Once synced, the NetSupport School Tutor can then be configured to identify, at an individual school level, the SIS data (teacher, lesson and required students) relevant to the teacher’s current lesson. Not only does this new feature help teachers to save time when setting up their technology-led lessons, but also it offers more flexibility when connecting to student devices.Click here to view our ‘how to’ guide. 
Connect to Students using SIS Mode
Direct integration with SIS (Student Information System) using ClassLink OneRoster is now provided, allowing you to instantly access your SIS classrooms and student accounts at the start of a NetSupport-managed lesson. Thumbnail enhancements and improved zoom performance are also included.
In addition to a fully refreshed user interface to enhance navigation and operability for both iPad and iPhone, the latest version also includes a new ‘Help Request’ icon that highlights the number of outstanding help requests to the teacher. This also now details each student’s name and message; helping the teacher to provide effective support.
Refreshed UINetSupport School now features a completely refreshed user interface to make it even easier to identify and navigate to features. Users can also switch between a basic and advanced toolbar – which makes it more accessible to new teachers.

Resetting system passwords
One of the most common issues for IT technicians is students forgetting their passwords. Now, teachers can take on the role of resetting network passwords via their task bar, allowing the students quicker access to their devices and ensuring that lesson disruption is kept to a minimum.
New PowerShell feature
A PowerShell window can now be launched from the console to quickly and easily execute PowerShell commands at a selected Windows Client.
New deployment enhancements
NetSupport School Deploy now offers a more intuitive interface for locating and deploying to machines and allows you to quickly locate machines local to the Tutor.
Improved performance
Teachers can maximise lesson time even further with enhanced file transfer and distribution speeds.
Webcam disable
Webcams on classroom devices can now be disabled, which not only helps support a school’s eSafety policy but also helps to maintain students’ focus during lessons.
Refreshed UI
With a refreshed User Interface, it’s now easier than ever to identify and navigate to features.
New connection methods
With added support for NetSupport School’s User and connectivity options, Chrome Tutors can now quickly connect to the required Student devices by logged-on username/email. This additional support means schools have more flexibility when setting up and connecting to classrooms, helping to maximise lesson time.
Enhanced Internet Metering
The newly added ‘Details View’ provides the teacher with an instant overview of current internet activity across the classroom, displaying the active URL for each connected Student device.
Improved performance
The improved Thumbnail Zoom performance now allows teachers to zoom in faster to see what students are doing, helping to ensure they remain on task.
With added support for connections from a NetSupport School Tutor** using ‘PC Mode’, this enables the teacher to quickly connect to a fixed list of Student devices by machine name (irrespective of who the logged-on student is), helping to maximise lesson time and making it ideal for environments where the devices remain in the same classroom.
** NetSupport School Windows Tutor application required. ‘PC Mode’ connections from a NetSupport School Chrome Tutor coming soon.
To download this latest NetSupport School Chrome Student extension, simply visit the Google Chrome Web store.
To download this latest NetSupport School Tutor for Chrome app update, simply visit the Google Chrome Web store.
Version 12 of NetSupport School sees the introduction of an entirely new, native Tutor App for Windows 10. The App is designed to leverage the benefits of mobile teaching on Windows 10 touch-enabled devices and introduces a fresh user-optimised interface.
New and enhanced features v1.8.1000
Support for Microsoft Surface Dial – display a radial menu of NetSupport School features for quick and easy execution of common tasks.
Import/export approved and restricted website lists.
Specify a custom destination folder when transferring documents and resources to Student machines.
Features within the Teacher App include:
– ‘Class Mode’ connectivity option offers direct integration with Microsoft School Data Sync, enabling teachers to instantly access their online SIS (Student Information Systems) classrooms and student accounts at the start of a NetSupport-managed lesson.
– Extended platform support for students using Chrome OS and Apple Mac systems.
– Device Control – Prevent data being copied to or from USB storage and CDR/DVD devices, plus Mute/Unmute Sound at student machines.
– Power Management – Power on or off, log in/log out or reboot classroom computers.
– Virtual Whiteboard supported by a wealth of drawing tools for improved collaboration within the classroom.
– Print option added in Student Registration feature.
– Application Control – Newly added options to Minimise or Close open applications.
– Student Help Requests are now colour-coded to highlight priority: Work Complete, Need Help or Urgent Help required.
– New option to toggle on or off the NetSupport School Student toolbar.
– Present lesson objectives and expected outcomes.
– Gather a student attendance register.
– Monitor student help requests.
– Lock or blank students screens to gain attention.
– Monitor student screen thumbnails.
– View individual students.
– Chat and send messages to the class.
– Monitor and restrict internet use.
– Monitor and control application use (desktop and store).
– Launch applications and websites on student screens.
– Conduct quick end-of-lesson surveys.
– Measure progress – including peer and individual assessment, scores and more.
– Transfer documents and resources to all or selected students.
To further leverage close integration with Windows 10, teachers can remotely launch Office 365 apps (amongst others) with direct integration with OneDrive. Teachers can also add key lesson resources and information from the Student Journal to a OneNote Class Notebook, if desired.
To assess student progress and understanding, NetSupport School’s unique Question and Answer module (Q&A) is provided, allowing for a variety of questioning styles and tools – verbal and basketball; random; first to answer; team-based student selection; peer assessment and gameshow-style. A quick survey tool is also included to support an end-of-lesson plenary.
Classroom resources and content can be distributed to all students seamlessly with the inbuilt File Transfer mode.
The new native NetSupport Tutor App is provided as a complementary component to the traditional NetSupport School desktop application and is available for download from the Windows Store. The NetSupport School Student software also features a number of low-level enhancements to ensure full compatibility with Windows 10, support for the latest browser technology and improvements for use by students on touch-enabled devices.
For installation on a teacher’s Android tablet (v4.0.3 and above), the NetSupport School Tutor for Android extends the product’s capabilities into dedicated tablet-based classrooms, giving the teacher the power to connect to each student device and enabling real-time interaction and support.
Note: The student tablet must be running the NetSupport School Student app – also available to download from the store.
Key features when connecting to student devices:
– Thumbnail View: Thumbnails of each student device allow the teacher to monitor classroom activity in a single view.* For more detailed monitoring, the teacher can discreetly view the screen of any selected student.
– Real-time student assessment: The Question and Answer (Q&A) mode enables the teacher to conduct both individual student and peer assessment. Deliver questions verbally to the class, then select students to answer. Select Students either randomly (pot luck), first to answer, or in teams. Bounce questions to multiple students, ask the class to peer assess a selected response and keep individual and team scores.
– Class Surveys: Teachers can conduct on-the-fly surveys to gauge student knowledge and understanding. Students are able to respond in real-time to the survey questions posed and the teacher can then show results to the whole class, enabling students to receive instant feedback on their progress.
– Student Register: The teacher can request standard and/or custom information from each student at the start of each class and create a detailed register from the information provided.
– Lesson Objectives: If provided by the teacher, once connected, students are presented with details of the current lesson, together with overall objectives and their expected learning outcomes.
– Chat and Message: Initiate teacher-to-student chat sessions and send messages from the teacher device to one, selected, or all student devices.
– Request Help: Students can discreetly alert the teacher when they require assistance.
– Launch Websites: Remotely launch a selected website on student devices.
– Student Rewards: The teacher can assign ‘rewards’ to students to recognise good work or behaviour.
– File Transfer: The teacher can transfer files to a selected student or multiple student devices in a single action.
– Lock/Blank Screen: Ensure student focus when presenting by locking or blanking the student screens.
– WiFi/Battery Indicators: View the current wireless battery strength status for each connected student tablet.
– Connecting to Students: NetSupport School provides a quick and easy method to connect to the required student devices. The teacher can create ‘rooms’ in advance and the student devices can be configured to a specific room. At the start of a lesson, the teacher simply indicates which of the pre-defined rooms they want to connect to. ‘Roaming’ students also have the option of connecting to a designated room.
The NetSupport School Tutor for Android is free to try in your environment for 30 days and can then be used with existing NetSupport School licences. Alternatively, additional licences can be purchased from your NetSupport reseller.
* Screen capture feature supported on student tablets where the additional NetSupport School “Extended Features” utility is installed. Available for the majority of leading tablet manufacturers.
Click here to learn more about NetSupport School’s Tutor for Android.
Available as a free download from iTunes, the latest version of the NetSupport School Student app for iOS delivers improved performance and operability; iOS8 support; and support for another of the product’s key teaching best practice tools, Q&A module:
Question and Answer Module
Students using iPad’s can now participate in a teacher-led Question and Answer session. The feature encourages active assessment of learning in the classroom, enabling teachers to introduce new questioning styles to the lesson, such as ‘basketball’ questioning, reinforce key learning points and instantly gauge student understanding.
The teacher can quickly ask the class verbal questions; allow students to be selected based on speed of answer, as a team or at random; bounce questions to multiple students; ask the class to peer assess a response; and score responses throughout the process.
In addition to the version available to download from iTunes, an Enterprise Version offering additional functionality can also be downloaded for evaluation within your own enterprise.
Additional features available in the NetSupport School Student for iOS (Enterprise Version)
Student Thumbnails
Thumbnails of each student device allow the teacher to monitor classroom activity in a single view. Zoom in on a selected student for an optimised high-definition thumbnail.
View Student Screens
For more detailed monitoring, the teacher can discreetly view the screen (Watch Mode) of any selected student device.
Launch URLs
The teacher can remotely launch a selected website on one or multiple student devices.
Another benefit of the Enterprise Version is that it continually operates in the background on student devices, ensuring the teacher can still interact with iOS students (when using features such as Show Screen, Question and Answer Mode, Chat, Message, Class Surveys and Student Register) even when the app isn’t open.
Click here to learn more about NetSupport School’s mobile apps and to download.
If both the Tutor and Student devices are touch-enabled, the Tutor can use touch commands to control the Student machine during a view session. To aid touch navigation, the latest version introduces a ‘touch border’. When enabled this provides a more defined area that can be used to make it easier to access Windows 8/8.1 functionality when using drag touch gestures.
The Student app for Android now includes support for even more of NetSupport School’s key classroom management tools, with the addition of both the Question and Answer module and File Transfer:
Question and Answer Module
Students using Android tablets can now participate in a teacher-led Question and Answer session. The feature encourages active assessment of learning in the classroom, enabling teachers to introduce new questioning styles to the lesson, such as ‘basketball’ questioning, reinforce key learning points and instantly gauge student understanding.
The teacher can quickly ask the class verbal questions; allow students to be selected based on speed of answer, as a team or at random; bounce questions to multiple students; ask the class to peer assess a response; and score responses throughout the process.
File Transfer
Teachers can now transfer files to and from a selected student tablet or multiple devices in a single action. Students can access the files from a new ‘File Explorer’ window.
In addition, the following configuration and performance improvements have been made:
Launch at Startup
The NetSupport School Student can now be configured to launch automatically when the tablet is powered on.
Auto sign-in to a fixed room
When devices are located in a fixed classroom, you can now configure the NetSupport School Student to not only launch at startup but also automatically connect to the specified room.
You can password protect the configuration to prevent any changes being made.
NetSupport School’s enhanced performance when viewing a student device or showing the teacher screen to student devices means that information can be shared quickly and easily.
– Support for Windows 10 Operating System at Tutor and Student, including tablet mode and Microsoft Edge browser.
– Student dialogs updated to be more touch friendly.
– Student toolbar updated with refreshed User interface.
Optimised Network Performance (IP Multicast)
In some environments, network activity can be reduced by utilising multicast rather than broadcast technology, where data is only sent to devices explicitly requesting it. To ensure suitability on all environments, NetSupport School now offers support for both broadcast and multicast modes.
File Transfer
The latest version of NetSupport School features live folders. When initiating a file transfer to a remote PC, the path to any open folders (Explorer windows) on either the Tutor or Student’s desktop are displayed at the top of the file transfer view window to ease quick selection.
Tutor for Google Chrome
The new NetSupport School Tutor for Chrome extends the product’s multi-platform support by enabling teachers in a dedicated Chrome OS classroom to interact with student Chromebooks* from their own Chrome OS-enabled system.* The NetSupport School Student app extension for Google Chrome needs to be installed on each student Chromebook.
Key Features when connecting to students from a teacher’s Chrome OS device:
– View a crystal clear thumbnail of each student machine in a single view.
– Zoom in to view a larger thumbnail of any selected student Chromebook.
– The teacher can set objectives and expected outcomes for the current lesson.
– Ask students to register at the start of each lesson.
– Lock the student’s mouse and keyboard when instructing.
– Send an instant survey or request for feedback to each student and display results in real time.
– The teacher can open a discussion session that all or selected students can join, enter their comments and share with the rest of the class.
– Send an attention-grabbing message or instruction to each student machine.
– Request Help facility – students can send a request for help to the teacher.
– Block unauthorized websites.
– Use approved websites only.
– Block all Internet access.
– Launch a website on the student Chromebook.
– Block FTP Access.
– See details of the website that students are currently viewing.
In mixed platform classrooms, the NetSupport School Windows Tutor application can also connect to student Chromebooks.
Student for iOS
The latest version extends NetSupport School’s ability to support your BYOD (Bring Your Own Device) initiatives and the growing use of mobile technology in the modern classroom with the launch of its new Student app for Apple iOS devices.
The NetSupport School Student for iOS ensures students using these devices can still join with your NetSupport-managed lessons.
Key features when connecting to students using iOS devices:
– Student Register: The teacher can request standard and/or custom information from each student at the start of each class and create a detailed register from the information provided.
– Connecting to Students: The teacher can either browse for students (from their desktop application) or allow students to connect directly to the relevant class from their device.
– Lesson Objectives: If provided by the teacher, once connected, students are presented with details of the current lesson, together with overall objectives and their expected learning outcomes.
– Sending Messages: The teacher can broadcast messages to one, selected, or all devices. Students receive an audible and visual alert when a message is received and they can then be viewed and managed by the student.
– Chat: Both the student and the teacher can initiate a Chat session and participate in group discussions.
– Requesting Help: Students can discreetly alert the teacher when they require assistance. This sends an alert to the teacher’s desktop, enabling them to interact with the student concerned. In addition, a red toolbar appears at the top of the student’s screen, enabling the teacher to easily identify students in need of help as they move around the classroom.
– Class Surveys: As part of student and classroom assessment, teachers can conduct on-the-fly surveys to gauge student knowledge and understanding. Students are able to respond in real time to the survey questions posed and the teacher can then show results to the whole class, enabling students to receive instant feedback on their progress.
– Show Screen: While presenting, the teacher can show their desktop to connected devices, at which point students are able to use touch-screen gestures to pinch, pan and zoom in order to highlight key information when needed.
– Battery Status: View the current battery strength for each connected student device.
– Configuration Options: Teachers can choose to pre-configure each device with the required classroom connectivity settings, or ‘push’ the settings out to each device from within the NetSupport School Tutor program.
NetSupport School Student for Android v2
The latest version enables teachers to:
– Remotely launch a selected website on one or multiple student tablets.
– Remotely assign ‘rewards’ to students to recognise good work or behaviour.
– Blank student screens to gain attention.
– View the current wireless battery strength status for each connected student.
Additionally, for supported devices*:
– View thumbnails of all connected student tablets from the Tutor PC.
– Zoom in to view a larger thumbnail of any selected student tablet.
* Supported devices are from those vendors who have provided the additional access privileges needed for screen monitoring on their tablets
NetSupport School Student for Android
Available to download from Google Play, the new NetSupport School Student for Android meets the challenges presented by the increased use of mobile technology in the modern classroom.
For use in your existing NetSupport-managed classroom environment, once installed on your students’ Android tablets, teachers can interact with and support students from the traditional desktop Tutor application.
Key features when connecting to students using Android tablets:
– Student Register: The teacher can request standard and/or custom information from each student at the start of each class and create a detailed register from the information provided.
– Connecting to Students: The teacher can either browse for student tablets (from their desktop application) or allow students to connect directly to the relevant class from their Android device.
– Lesson Objectives: If provided by the teacher, once connected, students are presented with details of the current lesson, together with overall objectives and their expected learning outcomes.
– Sending Messages: The teacher can broadcast messages to one, selected, or all tablet devices. Students receive an audible and visual alert when a message is received and they can then be viewed and managed by the student.
– Chat: Both the student and the teacher can initiate a Chat session and participate in group discussions.
– Requesting Help: Students can discreetly alert the teacher when they require assistance. This sends an alert to the teacher’s desktop, enabling them to interact with the student concerned. In addition, a red toolbar appears at the top of the student’s tablet, enabling the teacher to easily identify students in need of help as they move around the classroom.
– Class Surveys: As part of student and classroom assessment, teachers can conduct on-the-fly surveys to gauge student knowledge and understanding. Students are able to respond in real-time to the survey questions posed and the teacher can then show results to the whole class, enabling students to receive instant feedback on their progress.
– Lock Screen: The teacher can lock students’ screens while presenting, ensuring student focus when required.
– Show Screen: While presenting, the teacher can show their desktop to connected tablets, at which point students are able to use touch-screen gestures to pinch, pan and zoom in order to highlight key information when needed.
– Configuration Options: Teachers can choose to pre-configure each Android tablet with the required classroom connectivity settings, or ‘push’ the settings out to each device from within the NetSupport School Tutor program.
Extended Google Chrome OS Support
Chat: The teacher can open a discussion session with selected or all students, enter their comments and share with the rest of the class. Enhanced ‘Show’ performance.
Optimising NetSupport School for use in a wireless environment
NetSupport School uses advanced techniques to limit the effects of an unreliable wireless network. In this latest version, we have added multiple configuration options that will help you reduce the amount of data being sent across your network – resulting in improved performance.
Extended Google Chrome OS Support
The latest version extends NetSupport School’s support for students using Google Chrome OS netbooks:
– Show the teacher’s screen. Ensure student attention and focus when presenting by ‘showing’ the teacher’s desktop to selected student screens.
– Perform a show to students in a browser tab, or in full screen mode.
– Multi-monitor support. If the teacher is using multiple monitors, select an individual screen to show to students or show all.
– Show an application to selected students.
– Remote Control. As well as discreetly monitoring student screens (Watch Mode), teachers can now interact with the students’ desktops with real-time remote control (Share Mode). Ideal for providing 1:1 help and support to students as needed.
Adding to our existing Windows 8 desktop support, teachers and technicians now have the capability to interact with and control student machines that are running the Windows 8 (Metro) interface:
Internet Control
– Allow access to approved websites only.
– Block all internet access or limit to those on a restricted list.
– Use the SafeSearch feature to prevent inappropriate content being returned within search results.
– Block FTP access.
Application Control
– Only allow approved applications to run.
– Prevent restricted applications from running.
– Monitor the use of open applications.
– Change the currently viewed application.
– Close applications, with the option to save work, on selected student systems in a single action.
– Force applications to close without prompts.
– Launch an application at student machines.
Quick Launch / Desktop Controls
Introduced in version 11, the ‘Quick Launch’ option lets teachers remotely launch applications, specific documents or websites on selected or all student computers in an instant. The feature now includes support for Windows 8 ‘Metro’ apps.
The ‘Student Desktop’ controls now include the option to switch between the Windows 8 desktop and ‘Metro’ interfaces.
Technician’s Console
Now allows Windows 8 Store ‘Metro’ apps and web pages viewed on Windows 8 ‘Metro’ browsers to be included in your ‘always-on’ restrictions.
NetSupport School has evolved over many years to ensure it continues to meet the challenges faced in today’s modern classrooms and remains compatible with the ever-changing IT landscape.
With any new release, the focus is not only on introducing innovative new features but to also review existing functionality to ensure it remains relevant and in line with modern teaching practices.
With this in mind, NetSupport School Version 11 delivers over 200 new and enhanced features all wrapped in a restyled user interface.
Question and Answers Module
The new Question and Answer Module delivers a simple and compelling set of tools to encourage active assessment of learning in the classroom. It enables teachers to reinforce key learning points and instantly gauge student understanding during a lesson.
Using a ‘game-show’ approach, the teacher can quickly ask the class verbal questions, allow students to be selected based on speed of answer, as a team or at random. Rewards can be allocated and tracked against the individual or, where appropriate, teams.
At the core of this feature is the ability to deliver both peer and individual student assessment quickly and efficiently as well as introduce new questioning styles to the lesson, such as ‘basketball’ questioning.
– First to answer question type.
– Enter an answer question type.
– Random Selection question type.
– Ability to group students into teams randomly.
– Ability to specify the number of teams.
– Ability to create teams based on House/Colours.
– Ability to ‘bounce’ question to next student.
– Ability to set thinking time for students before they can answer.
– Ability to set time limit for students to answer.
– Ability to exclude students from next round if they answer correctly.
– Ability to exclude students from next round if they answer incorrectly.
– Peer assessment option.
– Ability to score as team or individual student.
– Option to deduct a point for an incorrect answer.
Tutor Assistant App for Apple iOS and Android
Version 11 introduces a new component available for free download from the Apple iTunes, Amazon App Store and Google Play app stores.
For use in your existing NetSupport-managed classroom environment, the NetSupport Tutor Assistant app is an extension to the traditional desktop Tutor application, delivering greater mobility for teachers around the ICT suite and the ideal tool to allow teaching assistants to help with monitoring student progress.
Apple iOS, Android tablet and smartphone compatible, once installed on a device, the app pairs with the NetSupport desktop Tutor software, allowing teachers the freedom to move around the classroom, helping retain key control and monitoring of all student workstations.
Features supported on Tablets:
– Support for Android and iPad tablets.
– View student thumbnails.
– Send students a preset message.
– Block restricted websites.
– Set approved websites.
– Block all internet access.
– Lock/Unlock student computers.
– Logoff student computers.
– Blank/Unblank student screens.
– Restrict student printing.
– Set approved applications.
– Block restricted applications.
– Select a group of students.
– Details View.
– View student Help Request notifications.
– Zoom on student.
– Sort students by name/tutor order.
– View current application.
– View current websites.
– Set connection password.
– Tutor badge displaying the number of currently connected Tutor Assistants.
Features supported on Smartphones:
– Support for Android and Apple iOS smartphones.
– Send students a preset message.
– Block restricted websites.
– Set approved websites.
– Block all internet access.
– Lock/Unlock student computers.
– Logoff student computers.
– Blank/Unblank student screens.
– Restrict student printing.
– Set approved applications.
– Block restricted applications.
– Set connection password.
Technician’s Console
Version 11 delivers a range of major enhancements to the Technician’s Console, centred around two key areas of functionality. Firstly, Security Policies, where all PCs can be checked against a pre-defined set of policies, identifying instantly any computers that are without anti-virus, Windows updates or Internet protection.
Secondly, a Policy Management tool allows for NetSupport restrictions to be defined and applied across the school permanently.
Currently, classroom management solutions offer usage control for the duration of a lesson and these restrictions stop as soon as the teacher PC disconnects. In NetSupport School 11, these restrictions are applied centrally and remain in force 24 hours a day. During a lesson these can be overridden with the teacher’s specific settings.
New and enhanced features in the Tech Console include:
– View/Set Power Management Policy for students and teachers.
– View/Set Windows Update Policy for students and teachers.
– View/Set User Access Control Policy for students and teachers.
– View Antivirus status for students and teachers.
– View/Set Windows Firewall Policy for students and teachers.
– View Spyware status for students and teachers.
– View/Set Internet Explorer Phishing Filter for students and teachers.
– View/Set Internet Explorer Protected Mode Policy for students and teachers.
– View NetSupport Protect Status for students and teachers.
– Edit the registry of a remote system.
– Launch a local command prompt from the remote system on your PC.
– Launch Application toolbar option.
– Ability to set ‘Always on’ Application Restrictions for students and teachers.
– Ability to set ‘Always on’ Internet Restrictions for students and teachers.
– Ability to set ‘Always on’ USB restrictions.
– Ability to set ‘Always on’ CD/DVD restrictions.
– Ability to set ‘Always on’ Printer Restrictions.
– Convenient slider to resize thumbnails, set update interval or auto size thumbnails from status bar.
– Enhanced File Distribution performance.
– Support for Google Chromebooks.
– Search for Student by Name.
– Search for Students by Device.
– Search for Students by Room.
– Show Wireless signal strength in Tech Console.
– Show remaining battery power in Tech Console.
– View User Acknowledgement status for students and teachers.
– View Security key status for students and teachers.
– Ability to manually mark a machine as a Tutor.
– Option to exclude teachers’ machines from Global policies.
– Option to group teachers’ computers automatically.
– Redesigned Tech Console interface.
– New Security Column in Tech Console Details View.
– New Policy Column in Tech Console Details View.
– Customisable Columns in Tech Console Details View.
– Wider columns in Inventory, application, process and service lists.
Google Chromebook Support
The new generation of Google Chromebooks is set to help schools put technology in the hands of more students and NetSupport is keen to ensure that teachers can continue to provide effective student support in this environment.
Version 11 includes as standard a set of plugins for Chrome OS netbooks, allowing them to be monitored by a normal teacher PC. A NetSupport Chrome Client is available for free download from the Google Play store.
NetSupport School allows a mixture of devices to be managed simultaneously, so not all students need to be on Chrome-based systems. A unique ‘gateway’ is provided to ensure all students can be located and managed when required.
– View student thumbnails.
– Send instant Student Surveys.
– Display Student Survey results.
– Send students a message.
– Block restricted websites.
– Set approved websites.
– Block all internet access.
– Launch a website on the student Chromebook.
– Block FTP access.
– Close a website on the student Chromebook.
– Register students.
– Configure Room Mode.
– Redesigned Lesson Details entry dialog.
For more info about NetSupport School for Google Chromebook Click here
Windows 8 PC and Tablet Support
Pre-release support provided for Windows 8 on both regular and touch-enabled desktop computers as well as for use by both teacher and student on Windows 8 tablets.
File Transfer/File Distribution Enhancements
There are a number of enhancements to the product’s capabilities when moving files to and from students.
File Transfer now utilises UDP for one-to-many transfers and delivers files 10x faster across the classroom.
As well as NetSupport’s 1:1 File Transfer and 1:many File Distribution features, the innovative ‘Send and Collect Work’ tool, that allows documents to be sent to all students and then collected in a single action by the teacher, now provides realtime feedback on the status of each document sent enabling the teacher to see which student files are ready for collection and which students need reminding.
– UDP File Transfer.
– UDP Send/Collect Work.
– Ability to access File transfer/Distribution options directly from the Tutor toolbar menu.
Replay Files
A major enhancement to the ‘Record and Replay’ feature is included in version 11. The feature provides a mechanism for a teacher to record activity on a target PC to be replayed at a later date. These recordings are currently stored in a NetSupport format file.
Version 11 introduces a new Video Editor, allowing Replay Files to be trimmed and edited before being exported as AVI or WMV files. Teachers can use pre-set options or more advanced users can access the new Video Editing application where they can control video resolution, audio quality, start and end points of the video and much more.
The features provides the perfect tool for building a library of recorded demonstrations, either captured in class or pre-prepared for inclusion in future schemes of work.
– Ability to resize output video resolution.
– Ability to crop video files.
– Output files in AVI or WMV format.
– Configurable audio quality.
– Preset Normal and Hi-Res video modes.
– Advanced standalone replay conversion tools.
New Student Connection Mode
The introduction of a new mode of connection, User Mode, enables the teacher to define a list of students to connect to based on their logged-on user name. To make this and other modes of connection easily accessible, a new Class Wizard is displayed when the Tutor program initially loads and when a class is restarted.
The Class Wizard enables the teacher to select the mode that best suits their requirements and guides them through identifying the required students for the class. You can connect by Room, PC Name, Student login name or simply browse the network to locate students.
– Connect to Students by UserID.
– New ‘Random Student’ toolbar button randomly selects a student machine for teachers to interact with.
– Ability to choose how many students to randomly select directly from the Tutor Toolbar.
– Connect to Chromebook Students.
Student Journal
The already unique Digital Student Journal has been further enhanced to aid in lesson recording and improve the provision of content for students outside of the classroom. Teachers and students can now select an existing journal file and continue to add subsequent lessons to it. Teachers can add chapters to the journal, create bookmarks, even synchronise missing content from their journal with a student who has missed a lesson, or simply make the document more professional and add a school logo.
The journal delivers a complete record of all activity within a lesson, aids homework and revision, provides a valuable resource for students who have missed a lesson and gives teachers a full record of activity.
– Continue adding resources to an existing journal.
– Ability to name a Student Journal.
– Teacher’s journal status shown on status bar.
– Tutor Toolbar icon now indicates whether the teacher’s journal is started.
– Ability to add a quick note to the student journal directly from the drop down menu.
– Option to print journal directly from the drop down menu.
– Ability to add named chapters to the student journal.
– Include Student Register in teacher’s journal.
– Automatic creation of bookmarks based on chapters.
– Journal synchronisation – if the student has missed items these can be inserted in the correct position in line with the teacher’s journal.
– Undo feature allows the teacher or student to remove the last item added.
– Ability to customise the journal with your school’s logo.
Quick Launch / Desktop Controls
Ease of use is key to the success of any NetSupport product. With the addition of so much new functionality in NetSupport School version 11, a number of changes have been made to the user interface to simplify use and ensure teachers have instant access to all of its key features.
The new Quick Launch feature brings together functionality from other modules and provides a single source where the teacher can remotely launch applications, specific documents or websites on selected or all student computers in an instant. In addition to Quick Launch, version 11 has extended the usual Lock PC, Blank Screen features to also include ‘Show Desktop’ which instantly minimises all applications on the student PC and ‘Clear Desktop’ which will automatically close all applications on the student PC…with a warning!
Student Toolbar
Version 11 sees a further extension of the unique Student Toolbar, providing a visual indicator for students as to the current lesson, time remaining, rewards they have been assigned and much more. The Student Toolbar ensures that all collaborative features within the product are accessible to students. Students are instantly notified when printer restrictions have been applied, Internet or application controls are in place and can quickly access details of their lesson objectives and expected outcomes or simply request teacher assistance.
The Student toolbar changes colour when help is requested, avoiding the need for students to highlight their request to the rest of the class. For those less able, the toolbar also provides one-click access to student resources, their memory stick for accessing documents or to identify when they have completed coursework sent by the teacher. The toolbar is also the access point when a student wishes to add their own personal notes or content to their digital journal. The toolbar can be enabled or disabled to suit lesson requirements.
– Redesigned Student Information Bar.
– Toggle On/Off Student Information Bar option from the Tutor.
– Improvement to the calculation of space the class details require removing previous overlapping.
– Improved Student Toolbar tooltips.
– Student Information Bar Rewards now displays a number when too many to fit.
– Alert feature to allow students to let the teacher know when they have run out of work or need assistance.
– Ability to see work sent by the teacher, sort the files and mark work completed in rea time and tell teacher ready for work to be collected.
User Interface
Version 11 sees a fully redesigned interface. While it has retained the same layout for familiarity, all aspects of navigation and feature access have been revisited and enhanced. All menus within the product have been updated, many are now dock and un-dockable, allowing them to be moved around the desktop for regular use. The new menu format provides interactive menus where, for example, a message can be sent directly from within the ‘communication’ menu rather than needing to launch a separate dialog.
With version 11, not only have we added significantly more innovative and unique functionality, we have made the product even simpler and more intuitive to use.
– Redesigned Tutor Toolbar.
– Redesigned Tutor Side bar.
– Visual Indicator for Global Policies on Tutor Side Bar.
– Visual Indicator for Global Policies against students.
– Large Application Icon on mouse over.
– Large Application Icon on Thumbnails.
– Simplified Client Context Menu.
– Redesigned Toolbar displayed when the Tutor is minimised.
– New View Window status bar images for battery and wireless strength.
– New Inventory Window status bar images for battery and wireless strength.
– New File Transfer Window status bar images for battery and wireless strength.
– New style frame for thumbnails.
– Custom student images used when printing class layout.
– Client properties correctly identifies Windows 8 (32 bit or 64 bit).
– New style of dropdowns from Tutor Toolbar allowing additional options to be set.
– Ability to send a quick custom message directly from the Tutor Toolbar.
– Ability to select video to show directly from Tutor Toolbar.
– Ability to select replay file to show directly from Tutor Toolbar.
– Ability to pin drop down menus as floating windows.
– Option to minimise Approved/Restricted lists.
– New Student Desktop toolbar group icon.
Internet Controls
– Support for Google Chrome Browser.
– Support for Mozilla Firefox Browser.
– New quick launch option available from the Tutor toolbar.
Application Controls
– Ability to clear the student desktop.
– Ability to minimise student applications.
– Renaming of ‘Execute’ function to ‘Launch’ application.
– Larger application icons overlaid on student icons.
– New Quick Launch option available from the Tutor toolbar to replace the Execute at Client toolbar.
Groups
– Group students randomly by team.
– Group students by House/Colour.
– Increased size of “select group” dialog.
– Group dropdown displayed when right clicking the group menu.
– Group tabs now resize if there isn’t enough space.
– Group tooltips now display custom group images.
Tutor Start-up Modes
– Option to disable Global Internet policy on start-up.
– Option to disable Global Application policy on start-up.
– Option to disable Global Print policy on start-up.
– Option to disable Global Device policy on start-up.
Tutor Configuration Options
– Ability to predefine Tutor Room list.
– Option to include multiple rooms in preconfigured Tutor Room list.
Student Configuration Options
– Exclude specific student machines from global policies.
– Enable User Acknowledgement for Tech Console connections.
– Enable Screen Scrape mode.
– Easy Tutor access to Student Toolbar configuration.
– New Lock Screen image for widescreen aspect ratio displays.
Print Management
The Printer Management feature now highlights to the teacher the number of paused print jobs requiring attention.
Testing Modules
– New holding screen while a test is loading.
Help Requests
– Redesigned Help Request user interface.
– Visual Taskbar indicator shows new help requests.
– Tutor Toolbar badge showing the number of open help requests.
Active Directory
– ADMX templates.
Show
– Automatically copy missing video files as part of Show Video.
– Show Video now supports more video formats.
– Notification dialog highlighting how to end a show.
Aplikacja nauczyciela – Windows 10
Dodatkiem do aplikacji dla nauczyciela na komputer Windows jest natywna aplikacja nauczyciel, która jest przeznaczona do instalacji tablety i urządzenia dotykowe z systemem Windows. Prostota i łatwość obsługi są podstawą aplikacji nauczyciela, a wiele z naszych podstawowych funkcji w klasie znajduje się w nowym uproszczonym interfejsie:
Zarządzanie
- Zarządzanie energią – włączanie i wyłączanie zasilania, logowanie / wylogowanie lub ponowne uruchomienie komputerów w klasie.
- Poproś uczniów, aby zarejestrować się na początku każdej lekcji – nauczyciel może poprosić o standardowe i niestandardowe informacje od każdego ucznia na początku lekcji.
- Wyznacz cele i oczekiwane rezultaty bieżącej lekcji – jeśli nauczyciele zapewnią połączenie, uczniowie zostaną zapoznani ze szczegółami bieżącej lekcji wraz z celami i oczekiwanymi efektami uczenia się.
- Zablokuj lub wygaś wszystkie / wybrane ekrany uczniów, aby zwrócić na siebie uwagę – domyślnie pojawi się grafika u ucznia informująca, że ich urządzenie zostało zablokowane.
- Przesyłaj dokumenty i zasoby bezpośrednio z lokalnych lub opartych na chmurze plików OneDrive do wszystkich lub wybranych studentów.
- Obsługa wielu platform – łącz się w dowolnej kombinacji ze Studentami za pomocą Windows, Chrome OS, Android, Apple Mac lub iOS.
- Kontrola urządzeń – zapobiega kopiowaniu danych do lub z pamięci USB i urządzeń CDR / DVD, a także wyciszaniu / wyłączaniu dźwięku na maszynach uczniów.
Intruktaż i demonstracja
- Wirtualna tablica wsparta bogactwem narzędzi do rysowania dla lepszej współpracy w klasie.
- Poproś o pomoc – uczniowie mogą wysłać prośbę o pomoc do nauczyciela. Kiedy uczeń zgłasza prośbę o pomoc, na ekranie nauczyciela pojawi się alert, pod warunkiem, że aktualnie jest połączony z uczniem. Wszelkie zaległe prośby o pomoc będą widoczne dla nauczyciela z odznaką wskazującą liczbę zaległych wniosków o pomoc na pasku narzędzi. Zostanie to wyświetlone, dopóki żądanie pomocy nie zostanie usunięte. Prośby o pomoc dla uczniów są teraz oznaczone kolorami, aby wyróżnić priorytet: praca zakończona, wymagana pomoc lub pilna pomoc.
- Otwórz sesję czatu do, której mogą dołączyć wszyscy lub wybrani uczniowie, wprowadź ich komentarze i podziel się nimi z resztą klasy.
- Wyślij przyciągającą uwagę wiadomość lub instrukcję do wszystkich / wybranych uczniów. Wiadomość zostanie wyświetlona w oknie dialogowym na ekranach uczniów i pozostanie do momentu, gdy użytkownik zamknie okno dialogowe lub upłynie określony czas.
- Możliwość włączenia lub wyłączenia pasek narzędzi ucznia NetSupport School.
- Skopiuj kluczową treść lekcji do i pracuj z notesami klas OneNote przy użyciu funkcji NetSupport Digital Journal.
Monitorowanie
- Monitoruj całą klasę lub poszczególnych uczniów za pomocą krystalicznie czystych miniatur każdego podłączonego ekranu uczniów, zapewniając szybką i łatwą metodę monitorowania aktywności uczniów w jednym widoku. Ikona jest wyświetlana na każdej miniaturze ucznia, wskazując, którą stronę / aplikację aktualnie używa student.
- Miniatury uczniów można zmieniać, dostosowując je do osobistych preferencji. Jest to szczególnie przydatne w przypadku połączenia z dużą liczbą urządzeń studentów.
- Powiększ i zobacz poszczególnych uczniów.
- Monitoruj i kontroluj korzystanie z Internetu. Korzystaj z zatwierdzonych witryn internetowych wyłącznie poprzez aktywowanie „Listy dozwolonych witryn internetowych”. Student będzie mógł przeglądać tylko strony internetowe, które znajdują się na liście zatwierdzonych, wszystkie inne strony są zablokowane. Blokuj nieautoryzowane witryny internetowe, aktywując listę „Witryny z ograniczeniami”. Student nie będzie mógł przeglądać witryn internetowych znajdujących się na liście zastrzeżonych, ale będzie mógł przeglądać wszystkie inne witryny. Jeśli uczeń aktualnie przegląda stronę internetową znajdującą się na aktywowanej liście ograniczeń, zostanie przekierowany do wiadomości z informacją, że adres URL został zablokowany przez Nauczyciela. Alternatywnie, zablokuj cały dostęp do internetu.
- Monitoruj i steruj użytkowaniem aplikacji (komputer stacjonarny i sklep). Aktywuj listę „Zatwierdzone aplikacje”, a student będzie mógł uruchamiać tylko te aplikacje, które znajdują się na zatwierdzonej liście, a wszystkie inne aplikacje będą zablokowane. Aktywuj listę „Ograniczone aplikacje”, a student nie będzie mógł uruchamiać aplikacji znajdujących się na liście zastrzeżonych, ale będzie mógł uruchamiać wszystkie inne aplikacje. Jeśli uczeń aktualnie uruchamia aplikację znajdującą się na aktywowanej liście ograniczeń, na ekranie pojawi się okno dialogowe „Zablokowana aplikacja”, informujące o aplikacji zablokowanej przez nauczyciela. Pojawi się również, jeśli uczeń spróbuje uruchomić dowolną z aplikacji znajdujących się na liście ograniczeń. Nauczyciel może również zminimalizować lub zamknąć otwarte aplikacje.
- Uruchom aplikacje i strony internetowe na ekranach uczniów.
- Włącz lub wyłącz pasek zadań studenta NetSupport School.
Ocenianie
- Wyślij natychmiastową ankietę lub prośbę o informacje zwrotne do wszystkich / wybranych uczniów, aby pomóc ocenić, czy uczniowie zrozumieli treść lekcji. Nauczyciel wysyła pytanie wraz z wyborem predefiniowanych odpowiedzi, a gdy uczniowie odpowiadają, wyniki są wyświetlane w czasie rzeczywistym w procentach i jako wykres słupkowy. Ankiety można zapisać i ponownie wykorzystać.
- Wzmocnij kluczowe punkty nauki i natychmiast zmierzyć zrozumienie uczniów podczas lekcji za pomocą modułu Pytania i odpowiedzi. Nauczyciel może werbalnie zadawać pytania całej klasie, oceniać odpowiedzi uczniów i rozumieć, odbijać pytania w klasie i rozwijać możliwości oceny rówieśniczej, a także nagradzać ich nagrodami zarówno indywidualnym, jak i, w stosownych przypadkach, zespołom.
Korzyści techniczne
- Wsparcie dla Microsoft Surface Dial; wyświetlić kontekstowe menu funkcji NetSupport School do szybkiego i łatwego wykonywania typowych zadań.
- Importuj / eksportuj zatwierdzone i ograniczone listy stron internetowych.
- Określ niestandardowy folder docelowy podczas przesyłania dokumentów i zasobów do komputerów uczniów.
- Wykonać NetSupport School funkcje używając poleceń głosowych Cortana.