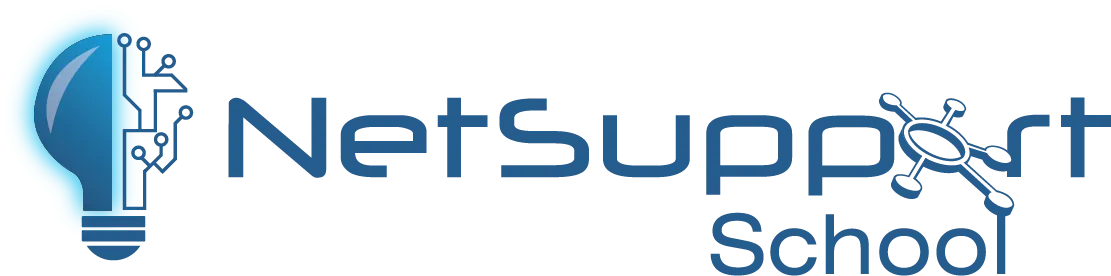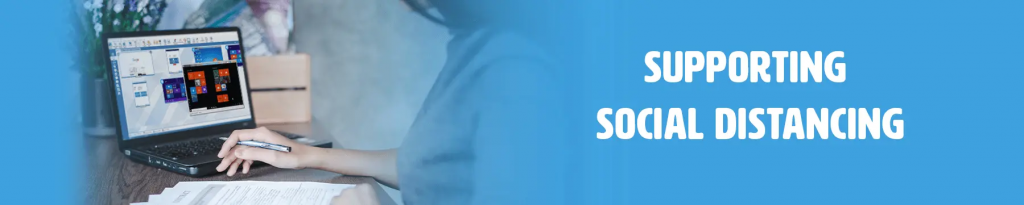
Supporting social distancing
Maintaining social distancing in schools can be challenging, but with NetSupport School (our feature-rich classroom management and instruction solution), teachers can deliver instruction, monitor, assess and interact with students all at a safe distance – whether they are all in one classroom together or spread out over separate rooms. Students can collaborate with each other safely, too!
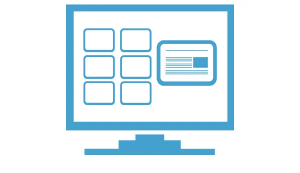
Physical Classroom Layout
Match the layout of the physical classroom (or rooms) on your screen
Once you have selected your class, you can match the layout of the physical classroom (or rooms) on your screen. Simply rearrange the individual student icons to reflect the layout of the classroom. And by connecting to students using Room mode, the classroom layout will be automatically saved against the Room selected. This means that when you start up your Tutor console and select the Room, the layout will automatically load – saving you a bit of time as a bonus! A background image can also be added to further customise your view.
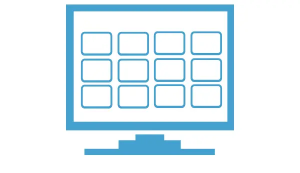
Thumbnail mode for teachers…
Monitor progress and activity, without walking around the classroom/s.
If your school is able to split classes across different rooms, NetSupport School still allows teachers to monitor students’ screens to view their progress and see who is on task – all without walking around amongst the students.
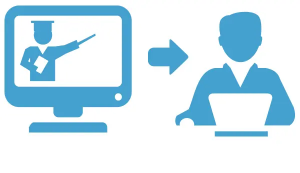
Share the teacher’s screen
Everyone can see without crowding round.
When you’re doing a presentation to your class, for maximum visibility, you can show your desktop to all connected students’ devices to help demonstrate a point or show them how to do a particular task. In addition, if a student has produced a great example of work that you want to show to the rest of the class, you can display this on everyone’s screens too – meaning nobody needs to move around the class to see.
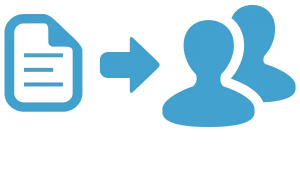
Send out and collect work automatically
No need to handle books or papers.
You can use NetSupport School’s Send/Collect Work feature to send documents to an individual or multiple students’ devices. Once you have sent out your files, real-time
feedback tells you who has completed their work and who has items left to do. When all the students have completed their task, you can simply ‘collect’ the work back in
again – it’ll have each student’s details appended, so you’ll know who did what
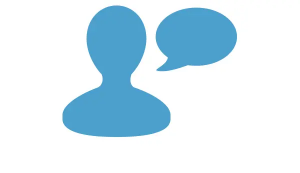
Help requests and chat
Communicate from a safe distance.
When a student requests help, there’s no need to go over to their desk. NetSupport School’s help request tool means a student can click on the ‘Request help’ icon on their Student Information Bar and type in their question – and you can respond directly from your PC. To further support safe distancing, you can also use the Chat and Message tools to help students with their work. You can chat to an individual or a group, easily adding and removing students as necessary – and you can even add chats to the Student Journal, which we’ll come on to shortly…
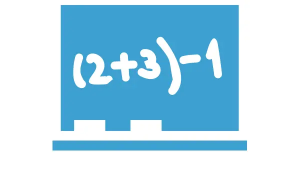
Virtual whiteboard
Collaborate without being in close proximity.
A full-screen interactive whiteboard is integrated directly within NetSupport School and is supported by a wealth of drawing and annotation tools for collaboration. You can
show it to all students’ screens in real time and they can interact with it directly from their own devices – all without sharing whiteboard marker pens and whilst maintaining
a safe distance.
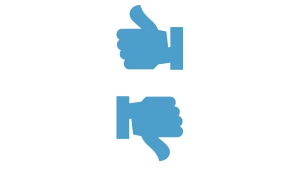
Assessment tools
Assess your students in a variety of ways – without physical test papers.
NetSupport School’s Q&A module is a collaborative tool that engages students with a selection of questioning modes. It means you can reinforce key learning points with questions sent straight to their devices, as well as understand how well they have understood lesson concepts.
You can also use the dedicated Testing Module to compile tests or exams with a variety of question types (e.g. multi-choice, drag and drop, apply labels and more) that are auto-marked – saving you time and with no handling of papers! In addition, surveys also allow you to do quick polls with students in a safe and socially distanced way.
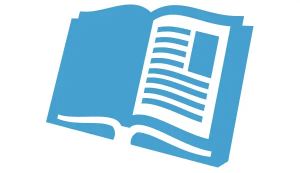
Student journal
A copy of the lesson notes for everyone, untouched by human hands!
NetSupport School’s Student Journal is a PDF document of key information that you have covered during a lesson. You can add notes and resources you have referred to directly to every student’s journal – and each student can add their own notes too, making it a personalised document. It’s also a fantastic reference for any students who have been absent, but in the context of Covid-safe schools, it also cuts down the number of people handling the document.
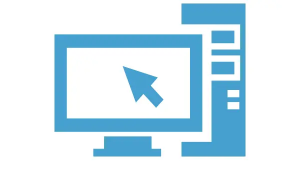
Technicians’ Console…
Use 1:1 remote control to fix issues from afar.
NetSupport School’s Technicians’ Console helps the IT team support users and manage devices across the school. When problems arise, IT technicians can perform powerful 1:1 PC Remote Control on any selected computer, capture screenshots, annotate the screen and provide direct technical assistance to any classroom teacher or student – without coming directly to their device to do so – thereby maintaining physical distancing in the school.
Aplikacja nauczyciela – Windows 10
Dodatkiem do aplikacji dla nauczyciela na komputer Windows jest natywna aplikacja nauczyciel, która jest przeznaczona do instalacji tablety i urządzenia dotykowe z systemem Windows. Prostota i łatwość obsługi są podstawą aplikacji nauczyciela, a wiele z naszych podstawowych funkcji w klasie znajduje się w nowym uproszczonym interfejsie:
Zarządzanie
- Zarządzanie energią – włączanie i wyłączanie zasilania, logowanie / wylogowanie lub ponowne uruchomienie komputerów w klasie.
- Poproś uczniów, aby zarejestrować się na początku każdej lekcji – nauczyciel może poprosić o standardowe i niestandardowe informacje od każdego ucznia na początku lekcji.
- Wyznacz cele i oczekiwane rezultaty bieżącej lekcji – jeśli nauczyciele zapewnią połączenie, uczniowie zostaną zapoznani ze szczegółami bieżącej lekcji wraz z celami i oczekiwanymi efektami uczenia się.
- Zablokuj lub wygaś wszystkie / wybrane ekrany uczniów, aby zwrócić na siebie uwagę – domyślnie pojawi się grafika u ucznia informująca, że ich urządzenie zostało zablokowane.
- Przesyłaj dokumenty i zasoby bezpośrednio z lokalnych lub opartych na chmurze plików OneDrive do wszystkich lub wybranych studentów.
- Obsługa wielu platform – łącz się w dowolnej kombinacji ze Studentami za pomocą Windows, Chrome OS, Android, Apple Mac lub iOS.
- Kontrola urządzeń – zapobiega kopiowaniu danych do lub z pamięci USB i urządzeń CDR / DVD, a także wyciszaniu / wyłączaniu dźwięku na maszynach uczniów.
Intruktaż i demonstracja
- Wirtualna tablica wsparta bogactwem narzędzi do rysowania dla lepszej współpracy w klasie.
- Poproś o pomoc – uczniowie mogą wysłać prośbę o pomoc do nauczyciela. Kiedy uczeń zgłasza prośbę o pomoc, na ekranie nauczyciela pojawi się alert, pod warunkiem, że aktualnie jest połączony z uczniem. Wszelkie zaległe prośby o pomoc będą widoczne dla nauczyciela z odznaką wskazującą liczbę zaległych wniosków o pomoc na pasku narzędzi. Zostanie to wyświetlone, dopóki żądanie pomocy nie zostanie usunięte. Prośby o pomoc dla uczniów są teraz oznaczone kolorami, aby wyróżnić priorytet: praca zakończona, wymagana pomoc lub pilna pomoc.
- Otwórz sesję czatu do, której mogą dołączyć wszyscy lub wybrani uczniowie, wprowadź ich komentarze i podziel się nimi z resztą klasy.
- Wyślij przyciągającą uwagę wiadomość lub instrukcję do wszystkich / wybranych uczniów. Wiadomość zostanie wyświetlona w oknie dialogowym na ekranach uczniów i pozostanie do momentu, gdy użytkownik zamknie okno dialogowe lub upłynie określony czas.
- Możliwość włączenia lub wyłączenia pasek narzędzi ucznia NetSupport School.
- Skopiuj kluczową treść lekcji do i pracuj z notesami klas OneNote przy użyciu funkcji NetSupport Digital Journal.
Monitorowanie
- Monitoruj całą klasę lub poszczególnych uczniów za pomocą krystalicznie czystych miniatur każdego podłączonego ekranu uczniów, zapewniając szybką i łatwą metodę monitorowania aktywności uczniów w jednym widoku. Ikona jest wyświetlana na każdej miniaturze ucznia, wskazując, którą stronę / aplikację aktualnie używa student.
- Miniatury uczniów można zmieniać, dostosowując je do osobistych preferencji. Jest to szczególnie przydatne w przypadku połączenia z dużą liczbą urządzeń studentów.
- Powiększ i zobacz poszczególnych uczniów.
- Monitoruj i kontroluj korzystanie z Internetu. Korzystaj z zatwierdzonych witryn internetowych wyłącznie poprzez aktywowanie „Listy dozwolonych witryn internetowych”. Student będzie mógł przeglądać tylko strony internetowe, które znajdują się na liście zatwierdzonych, wszystkie inne strony są zablokowane. Blokuj nieautoryzowane witryny internetowe, aktywując listę „Witryny z ograniczeniami”. Student nie będzie mógł przeglądać witryn internetowych znajdujących się na liście zastrzeżonych, ale będzie mógł przeglądać wszystkie inne witryny. Jeśli uczeń aktualnie przegląda stronę internetową znajdującą się na aktywowanej liście ograniczeń, zostanie przekierowany do wiadomości z informacją, że adres URL został zablokowany przez Nauczyciela. Alternatywnie, zablokuj cały dostęp do internetu.
- Monitoruj i steruj użytkowaniem aplikacji (komputer stacjonarny i sklep). Aktywuj listę „Zatwierdzone aplikacje”, a student będzie mógł uruchamiać tylko te aplikacje, które znajdują się na zatwierdzonej liście, a wszystkie inne aplikacje będą zablokowane. Aktywuj listę „Ograniczone aplikacje”, a student nie będzie mógł uruchamiać aplikacji znajdujących się na liście zastrzeżonych, ale będzie mógł uruchamiać wszystkie inne aplikacje. Jeśli uczeń aktualnie uruchamia aplikację znajdującą się na aktywowanej liście ograniczeń, na ekranie pojawi się okno dialogowe „Zablokowana aplikacja”, informujące o aplikacji zablokowanej przez nauczyciela. Pojawi się również, jeśli uczeń spróbuje uruchomić dowolną z aplikacji znajdujących się na liście ograniczeń. Nauczyciel może również zminimalizować lub zamknąć otwarte aplikacje.
- Uruchom aplikacje i strony internetowe na ekranach uczniów.
- Włącz lub wyłącz pasek zadań studenta NetSupport School.
Ocenianie
- Wyślij natychmiastową ankietę lub prośbę o informacje zwrotne do wszystkich / wybranych uczniów, aby pomóc ocenić, czy uczniowie zrozumieli treść lekcji. Nauczyciel wysyła pytanie wraz z wyborem predefiniowanych odpowiedzi, a gdy uczniowie odpowiadają, wyniki są wyświetlane w czasie rzeczywistym w procentach i jako wykres słupkowy. Ankiety można zapisać i ponownie wykorzystać.
- Wzmocnij kluczowe punkty nauki i natychmiast zmierzyć zrozumienie uczniów podczas lekcji za pomocą modułu Pytania i odpowiedzi. Nauczyciel może werbalnie zadawać pytania całej klasie, oceniać odpowiedzi uczniów i rozumieć, odbijać pytania w klasie i rozwijać możliwości oceny rówieśniczej, a także nagradzać ich nagrodami zarówno indywidualnym, jak i, w stosownych przypadkach, zespołom.
Korzyści techniczne
- Wsparcie dla Microsoft Surface Dial; wyświetlić kontekstowe menu funkcji NetSupport School do szybkiego i łatwego wykonywania typowych zadań.
- Importuj / eksportuj zatwierdzone i ograniczone listy stron internetowych.
- Określ niestandardowy folder docelowy podczas przesyłania dokumentów i zasobów do komputerów uczniów.
- Wykonać NetSupport School funkcje używając poleceń głosowych Cortana.