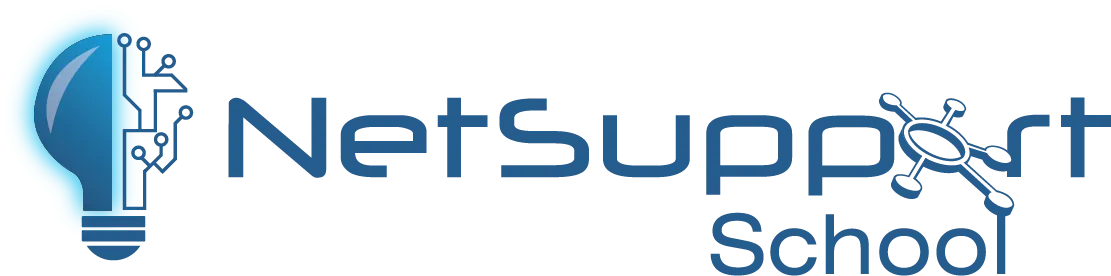Zarządzaj
NetSupport School jest skoncentrowany na nauczaniu, ocenianiu i współpracy w klasie. Da się jednak zauważyć, że kluczowym aspektem zarządzania pracownią jest takie „zarządzanie” studentami i wykorzystywanymi przez nich urządzeniami, by zmaksymalizować czas poświęcany na realizację procesu dydaktycznego.
Aplikacja nauczyciela – Windows 10
Dodatkiem do aplikacji dla nauczyciela na komputer Windows jest natywna aplikacja nauczyciel, która jest przeznaczona do instalacji tablety i urządzenia dotykowe z systemem Windows. Prostota i łatwość obsługi są podstawą aplikacji nauczyciela, a wiele z naszych podstawowych funkcji w klasie znajduje się w nowym uproszczonym interfejsie:
Zarządzanie
- Zarządzanie energią – włączanie i wyłączanie zasilania, logowanie / wylogowanie lub ponowne uruchomienie komputerów w klasie.
- Poproś uczniów, aby zarejestrować się na początku każdej lekcji – nauczyciel może poprosić o standardowe i niestandardowe informacje od każdego ucznia na początku lekcji.
- Wyznacz cele i oczekiwane rezultaty bieżącej lekcji – jeśli nauczyciele zapewnią połączenie, uczniowie zostaną zapoznani ze szczegółami bieżącej lekcji wraz z celami i oczekiwanymi efektami uczenia się.
- Zablokuj lub wygaś wszystkie / wybrane ekrany uczniów, aby zwrócić na siebie uwagę – domyślnie pojawi się grafika u ucznia informująca, że ich urządzenie zostało zablokowane.
- Przesyłaj dokumenty i zasoby bezpośrednio z lokalnych lub opartych na chmurze plików OneDrive do wszystkich lub wybranych studentów.
- Obsługa wielu platform – łącz się w dowolnej kombinacji ze Studentami za pomocą Windows, Chrome OS, Android, Apple Mac lub iOS.
- Kontrola urządzeń – zapobiega kopiowaniu danych do lub z pamięci USB i urządzeń CDR / DVD, a także wyciszaniu / wyłączaniu dźwięku na maszynach uczniów.
Intruktaż i demonstracja
- Wirtualna tablica wsparta bogactwem narzędzi do rysowania dla lepszej współpracy w klasie.
- Poproś o pomoc – uczniowie mogą wysłać prośbę o pomoc do nauczyciela. Kiedy uczeń zgłasza prośbę o pomoc, na ekranie nauczyciela pojawi się alert, pod warunkiem, że aktualnie jest połączony z uczniem. Wszelkie zaległe prośby o pomoc będą widoczne dla nauczyciela z odznaką wskazującą liczbę zaległych wniosków o pomoc na pasku narzędzi. Zostanie to wyświetlone, dopóki żądanie pomocy nie zostanie usunięte. Prośby o pomoc dla uczniów są teraz oznaczone kolorami, aby wyróżnić priorytet: praca zakończona, wymagana pomoc lub pilna pomoc.
- Otwórz sesję czatu do, której mogą dołączyć wszyscy lub wybrani uczniowie, wprowadź ich komentarze i podziel się nimi z resztą klasy.
- Wyślij przyciągającą uwagę wiadomość lub instrukcję do wszystkich / wybranych uczniów. Wiadomość zostanie wyświetlona w oknie dialogowym na ekranach uczniów i pozostanie do momentu, gdy użytkownik zamknie okno dialogowe lub upłynie określony czas.
- Możliwość włączenia lub wyłączenia pasek narzędzi ucznia NetSupport School.
- Skopiuj kluczową treść lekcji do i pracuj z notesami klas OneNote przy użyciu funkcji NetSupport Digital Journal.
Monitorowanie
- Monitoruj całą klasę lub poszczególnych uczniów za pomocą krystalicznie czystych miniatur każdego podłączonego ekranu uczniów, zapewniając szybką i łatwą metodę monitorowania aktywności uczniów w jednym widoku. Ikona jest wyświetlana na każdej miniaturze ucznia, wskazując, którą stronę / aplikację aktualnie używa student.
- Miniatury uczniów można zmieniać, dostosowując je do osobistych preferencji. Jest to szczególnie przydatne w przypadku połączenia z dużą liczbą urządzeń studentów.
- Powiększ i zobacz poszczególnych uczniów.
- Monitoruj i kontroluj korzystanie z Internetu. Korzystaj z zatwierdzonych witryn internetowych wyłącznie poprzez aktywowanie „Listy dozwolonych witryn internetowych”. Student będzie mógł przeglądać tylko strony internetowe, które znajdują się na liście zatwierdzonych, wszystkie inne strony są zablokowane. Blokuj nieautoryzowane witryny internetowe, aktywując listę „Witryny z ograniczeniami”. Student nie będzie mógł przeglądać witryn internetowych znajdujących się na liście zastrzeżonych, ale będzie mógł przeglądać wszystkie inne witryny. Jeśli uczeń aktualnie przegląda stronę internetową znajdującą się na aktywowanej liście ograniczeń, zostanie przekierowany do wiadomości z informacją, że adres URL został zablokowany przez Nauczyciela. Alternatywnie, zablokuj cały dostęp do internetu.
- Monitoruj i steruj użytkowaniem aplikacji (komputer stacjonarny i sklep). Aktywuj listę „Zatwierdzone aplikacje”, a student będzie mógł uruchamiać tylko te aplikacje, które znajdują się na zatwierdzonej liście, a wszystkie inne aplikacje będą zablokowane. Aktywuj listę „Ograniczone aplikacje”, a student nie będzie mógł uruchamiać aplikacji znajdujących się na liście zastrzeżonych, ale będzie mógł uruchamiać wszystkie inne aplikacje. Jeśli uczeń aktualnie uruchamia aplikację znajdującą się na aktywowanej liście ograniczeń, na ekranie pojawi się okno dialogowe „Zablokowana aplikacja”, informujące o aplikacji zablokowanej przez nauczyciela. Pojawi się również, jeśli uczeń spróbuje uruchomić dowolną z aplikacji znajdujących się na liście ograniczeń. Nauczyciel może również zminimalizować lub zamknąć otwarte aplikacje.
- Uruchom aplikacje i strony internetowe na ekranach uczniów.
- Włącz lub wyłącz pasek zadań studenta NetSupport School.
Ocenianie
- Wyślij natychmiastową ankietę lub prośbę o informacje zwrotne do wszystkich / wybranych uczniów, aby pomóc ocenić, czy uczniowie zrozumieli treść lekcji. Nauczyciel wysyła pytanie wraz z wyborem predefiniowanych odpowiedzi, a gdy uczniowie odpowiadają, wyniki są wyświetlane w czasie rzeczywistym w procentach i jako wykres słupkowy. Ankiety można zapisać i ponownie wykorzystać.
- Wzmocnij kluczowe punkty nauki i natychmiast zmierzyć zrozumienie uczniów podczas lekcji za pomocą modułu Pytania i odpowiedzi. Nauczyciel może werbalnie zadawać pytania całej klasie, oceniać odpowiedzi uczniów i rozumieć, odbijać pytania w klasie i rozwijać możliwości oceny rówieśniczej, a także nagradzać ich nagrodami zarówno indywidualnym, jak i, w stosownych przypadkach, zespołom.
Korzyści techniczne
- Wsparcie dla Microsoft Surface Dial; wyświetlić kontekstowe menu funkcji NetSupport School do szybkiego i łatwego wykonywania typowych zadań.
- Importuj / eksportuj zatwierdzone i ograniczone listy stron internetowych.
- Określ niestandardowy folder docelowy podczas przesyłania dokumentów i zasobów do komputerów uczniów.
- Wykonać NetSupport School funkcje używając poleceń głosowych Cortana.
Rozpocznij pracę
- Włączanie i wyłączanie, zalogowanie i wylogowanie wszystkich komputerów w pracowni z komputera Nauczyciela
- Wygaszanie ekranów wszystkich komputerów studentów w celu przyciągnięcia uwagi, blokowanie myszek i klawiatur studentów
- Automatyczne ponownie przyłączanie studentów po restarcie komputerów
- Układ pracowni pozwala dopasować rozkład komputerów studentów w konsoli do rzeczywistego wyglądu pracowni
- Użycie indywidualnych profili nauczycieli, by dopasować zestaw funkcji do potrzeb każdego z nauczycieli
- Przycisk „Wezwij pomoc” na pasku narzędzi nauczyciela – gdy trzeba skorzystać z pomocy technicznej
- Resetowanie haseł systemowych studentów bez pomocy działu IT
- Elastyczny zestaw metod łączenia z urządzeniami studentów, oferujący również integrację z systemami SIS (Student Information System) poprzez ClassLink OneRoster oraz Google Classroom.

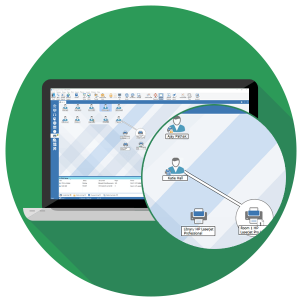
Zarządzanie drukowaniem i urządzeniami
- Uniemożliwianie studentom drukowania w pracowni
- Ograniczanie użycia drukarki poprzez limitowanie liczby wydrukowanych stron
- Wymaganie autoryzacji wydruków przez nauczyciela
- Uniemożliwianie skorzystania z określonej drukarki
- Wyświetlanie wskaźnika drukowania aktualizowanego w czasie rzeczywistym identyfikującego drukującego aktualnie studenta
- Wyświetlanie liczby wstrzymanych wydruków wymagających uwagi nauczyciela
- Zapobieganie kopiowaniu danych na i z dysków CDR/DVA oraz nośników pamięcią USB
- Uniemożliwianie tworzenia nowych połączeń sieciowych
- Wyłączanie kamer na urządzeniach w pracowni
Lista obecności
- Żądanie wprowadzenia sztandarowych i dodatkowych informacji wysyłane na początku zajęć do każdego studenta
- Drukowanie listy obecności, zawierającej podsumowanie nagród uzyskanych w trakcie zajęć oraz listę wydrukowanych prac
- Użycie własnych ikon dla studentów
Wysyłanie i zbieranie prac
- Dystrybucja plików i folderów z komputera nauczyciela do wielu urządzeń studentów
- Transfer plików do i z wybranego lub wielu komputerów w jednym działaniu
- Wysyłanie i zbieranie plików wraz z dołączoną informacją o każdym ze studentów
- Informacje zwrotne dostępne w czasie rzeczywistym wskazują, którzy studenci mają już gotowe od zebrania pliki, a którym należy przypomnieć o ich zapisaniu i zamknięciu
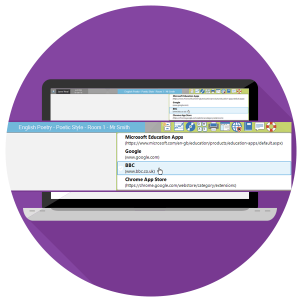
Pasek informacyjny studenta
- Podgląd omawianych zagadnień oraz spodziewanych rezultatów zajęć
- Dostępna w czasie rzeczywistym informacja o temacie, pozostałym czasie zajęć, nagrodach przydzielonych przez nauczyciela
- Przycisk wezwania pomocy ze strony nauczyciela
- Dostęp do cyfrowego notatnika
- Dostęp do osobistego folderu zasobów
- Przegląd zastosowanych aktualnie restrykcji: internet, aplikacje, drukowanie, urządzenia USB
Narzędzia dla administratorów
- NetSupport School wyposażony jest w Konsolę techniczną, która pomaga działowi IT w obsłudze użytkowników oraz zarządzaniu urządzeniami w szkole. Operatorzy Konsoli technicznej mogą skorzystać z bogatego zestawu narzędzi zdalnego dostępu, podłączyć się do wybranego komputera, wykonać zrzut zawartości jego ekranu, dokonać adnotacji na ekranie, zapewnić pomoc techniczną każdemu z nauczycieli prowadzących zajęcia w skomputeryzowanej pracowni. Aby uzyskać bardziej wszechstronną kontrolę, Operatorzy mogą skonfigurować niektóre ustawienia, np. restrykcje dotyczące internetu i aplikacji, które zostaną zastosowane na wszystkich komputerach szkolnych, nawet, gdy nie będą one połączone z nauczycielem.