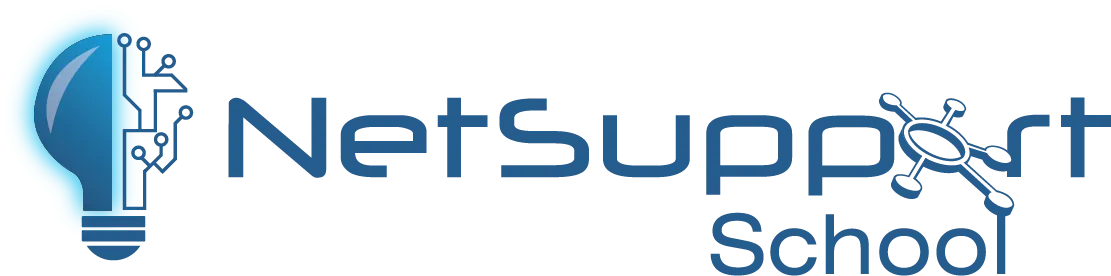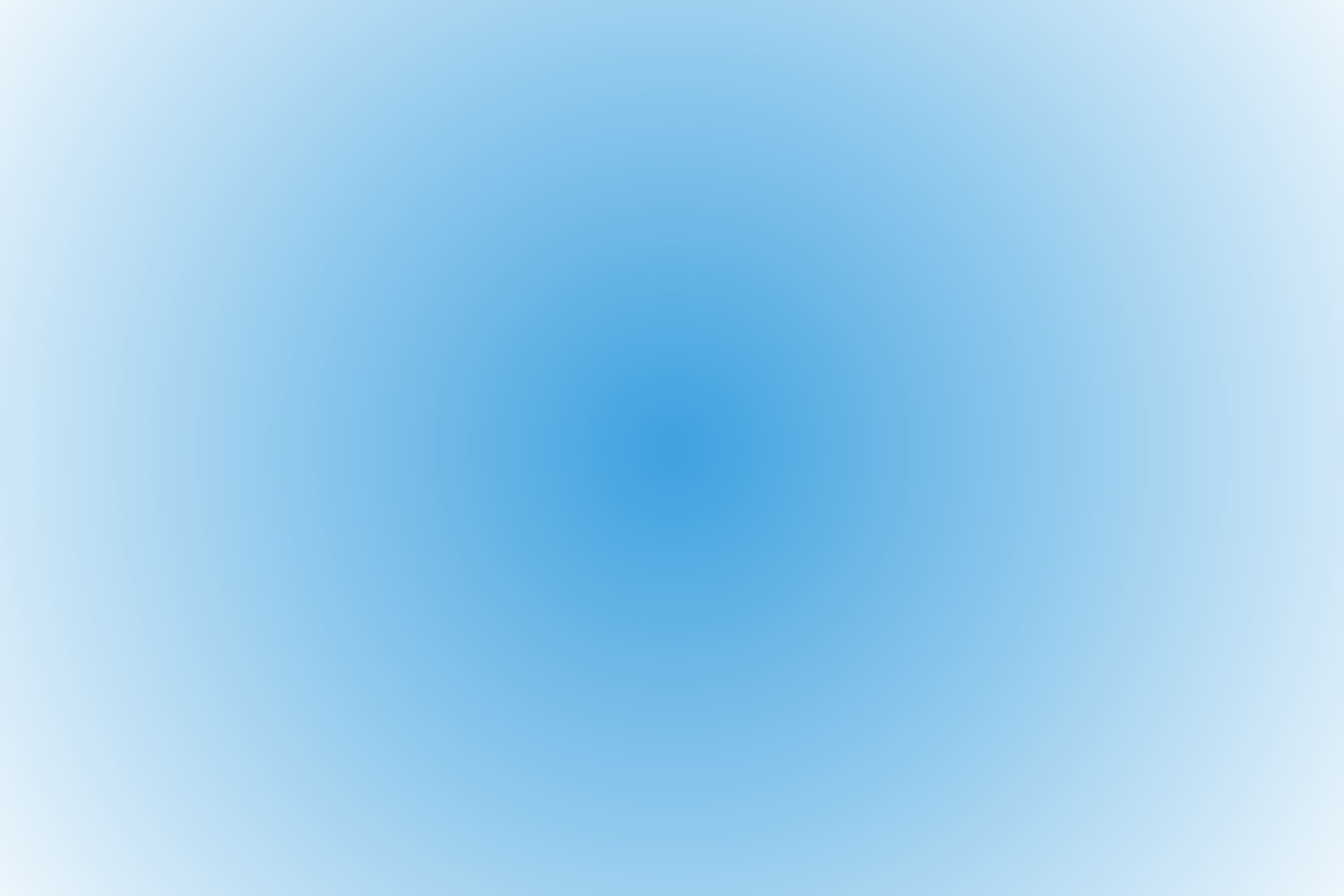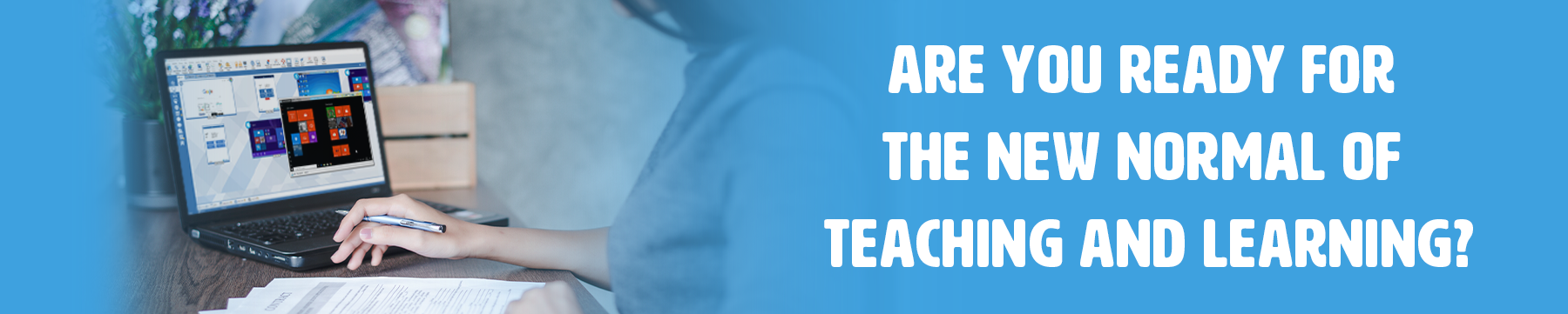
Remote teaching and learning
Did you know… if your school has a Remote Desktop Environment, you can provide a sense of continuity for your students by leading teaching and learning with NetSupport School while they’re working at home.
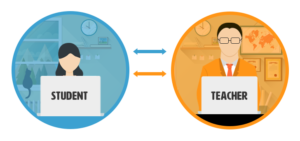
Many IT teams have already ensured their schools have a Remote Desktop Environment for remote administration of their technology. The good news for teachers and students is that NetSupport School can also be run in this environment and used just as it would be in lessons, with staff and students simply logging in, as if they were back in school logging into their class computers.
Teaching and learning can continue as normal, with teachers interacting with students as if they were all sitting together in a classroom – yet privacy is protected, as nothing is installed on any student or teacher device, plus once the teacher/student logs out, the session is closed.
Supporting social distancing
As students and teachers return to school, new challenges arise with maintaining social distancing.
Many schools are spreading classes across multiple rooms; however, this creates the prospect of teachers having to teach students in separate rooms whilst trying to ensure they all stay on task. With NetSupport School, teachers can do both – with ease!
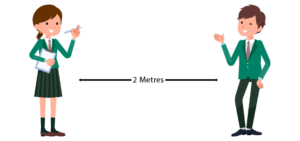
By matching the layout of the physical classroom – or rooms – on their screen, teachers can use the full suite of tools (such as internet metering, student screen monitoring and chat and help request features – where students can ask for assistance without having to leave their desk) to manage, instruct, monitor, control, assess and collaborate with students – no matter where they are sitting.
Aplikacja nauczyciela – Windows 10
Dodatkiem do aplikacji dla nauczyciela na komputer Windows jest natywna aplikacja nauczyciel, która jest przeznaczona do instalacji tablety i urządzenia dotykowe z systemem Windows. Prostota i łatwość obsługi są podstawą aplikacji nauczyciela, a wiele z naszych podstawowych funkcji w klasie znajduje się w nowym uproszczonym interfejsie:
Zarządzanie
- Zarządzanie energią – włączanie i wyłączanie zasilania, logowanie / wylogowanie lub ponowne uruchomienie komputerów w klasie.
- Poproś uczniów, aby zarejestrować się na początku każdej lekcji – nauczyciel może poprosić o standardowe i niestandardowe informacje od każdego ucznia na początku lekcji.
- Wyznacz cele i oczekiwane rezultaty bieżącej lekcji – jeśli nauczyciele zapewnią połączenie, uczniowie zostaną zapoznani ze szczegółami bieżącej lekcji wraz z celami i oczekiwanymi efektami uczenia się.
- Zablokuj lub wygaś wszystkie / wybrane ekrany uczniów, aby zwrócić na siebie uwagę – domyślnie pojawi się grafika u ucznia informująca, że ich urządzenie zostało zablokowane.
- Przesyłaj dokumenty i zasoby bezpośrednio z lokalnych lub opartych na chmurze plików OneDrive do wszystkich lub wybranych studentów.
- Obsługa wielu platform – łącz się w dowolnej kombinacji ze Studentami za pomocą Windows, Chrome OS, Android, Apple Mac lub iOS.
- Kontrola urządzeń – zapobiega kopiowaniu danych do lub z pamięci USB i urządzeń CDR / DVD, a także wyciszaniu / wyłączaniu dźwięku na maszynach uczniów.
Intruktaż i demonstracja
- Wirtualna tablica wsparta bogactwem narzędzi do rysowania dla lepszej współpracy w klasie.
- Poproś o pomoc – uczniowie mogą wysłać prośbę o pomoc do nauczyciela. Kiedy uczeń zgłasza prośbę o pomoc, na ekranie nauczyciela pojawi się alert, pod warunkiem, że aktualnie jest połączony z uczniem. Wszelkie zaległe prośby o pomoc będą widoczne dla nauczyciela z odznaką wskazującą liczbę zaległych wniosków o pomoc na pasku narzędzi. Zostanie to wyświetlone, dopóki żądanie pomocy nie zostanie usunięte. Prośby o pomoc dla uczniów są teraz oznaczone kolorami, aby wyróżnić priorytet: praca zakończona, wymagana pomoc lub pilna pomoc.
- Otwórz sesję czatu do, której mogą dołączyć wszyscy lub wybrani uczniowie, wprowadź ich komentarze i podziel się nimi z resztą klasy.
- Wyślij przyciągającą uwagę wiadomość lub instrukcję do wszystkich / wybranych uczniów. Wiadomość zostanie wyświetlona w oknie dialogowym na ekranach uczniów i pozostanie do momentu, gdy użytkownik zamknie okno dialogowe lub upłynie określony czas.
- Możliwość włączenia lub wyłączenia pasek narzędzi ucznia NetSupport School.
- Skopiuj kluczową treść lekcji do i pracuj z notesami klas OneNote przy użyciu funkcji NetSupport Digital Journal.
Monitorowanie
- Monitoruj całą klasę lub poszczególnych uczniów za pomocą krystalicznie czystych miniatur każdego podłączonego ekranu uczniów, zapewniając szybką i łatwą metodę monitorowania aktywności uczniów w jednym widoku. Ikona jest wyświetlana na każdej miniaturze ucznia, wskazując, którą stronę / aplikację aktualnie używa student.
- Miniatury uczniów można zmieniać, dostosowując je do osobistych preferencji. Jest to szczególnie przydatne w przypadku połączenia z dużą liczbą urządzeń studentów.
- Powiększ i zobacz poszczególnych uczniów.
- Monitoruj i kontroluj korzystanie z Internetu. Korzystaj z zatwierdzonych witryn internetowych wyłącznie poprzez aktywowanie „Listy dozwolonych witryn internetowych”. Student będzie mógł przeglądać tylko strony internetowe, które znajdują się na liście zatwierdzonych, wszystkie inne strony są zablokowane. Blokuj nieautoryzowane witryny internetowe, aktywując listę „Witryny z ograniczeniami”. Student nie będzie mógł przeglądać witryn internetowych znajdujących się na liście zastrzeżonych, ale będzie mógł przeglądać wszystkie inne witryny. Jeśli uczeń aktualnie przegląda stronę internetową znajdującą się na aktywowanej liście ograniczeń, zostanie przekierowany do wiadomości z informacją, że adres URL został zablokowany przez Nauczyciela. Alternatywnie, zablokuj cały dostęp do internetu.
- Monitoruj i steruj użytkowaniem aplikacji (komputer stacjonarny i sklep). Aktywuj listę „Zatwierdzone aplikacje”, a student będzie mógł uruchamiać tylko te aplikacje, które znajdują się na zatwierdzonej liście, a wszystkie inne aplikacje będą zablokowane. Aktywuj listę „Ograniczone aplikacje”, a student nie będzie mógł uruchamiać aplikacji znajdujących się na liście zastrzeżonych, ale będzie mógł uruchamiać wszystkie inne aplikacje. Jeśli uczeń aktualnie uruchamia aplikację znajdującą się na aktywowanej liście ograniczeń, na ekranie pojawi się okno dialogowe „Zablokowana aplikacja”, informujące o aplikacji zablokowanej przez nauczyciela. Pojawi się również, jeśli uczeń spróbuje uruchomić dowolną z aplikacji znajdujących się na liście ograniczeń. Nauczyciel może również zminimalizować lub zamknąć otwarte aplikacje.
- Uruchom aplikacje i strony internetowe na ekranach uczniów.
- Włącz lub wyłącz pasek zadań studenta NetSupport School.
Ocenianie
- Wyślij natychmiastową ankietę lub prośbę o informacje zwrotne do wszystkich / wybranych uczniów, aby pomóc ocenić, czy uczniowie zrozumieli treść lekcji. Nauczyciel wysyła pytanie wraz z wyborem predefiniowanych odpowiedzi, a gdy uczniowie odpowiadają, wyniki są wyświetlane w czasie rzeczywistym w procentach i jako wykres słupkowy. Ankiety można zapisać i ponownie wykorzystać.
- Wzmocnij kluczowe punkty nauki i natychmiast zmierzyć zrozumienie uczniów podczas lekcji za pomocą modułu Pytania i odpowiedzi. Nauczyciel może werbalnie zadawać pytania całej klasie, oceniać odpowiedzi uczniów i rozumieć, odbijać pytania w klasie i rozwijać możliwości oceny rówieśniczej, a także nagradzać ich nagrodami zarówno indywidualnym, jak i, w stosownych przypadkach, zespołom.
Korzyści techniczne
- Wsparcie dla Microsoft Surface Dial; wyświetlić kontekstowe menu funkcji NetSupport School do szybkiego i łatwego wykonywania typowych zadań.
- Importuj / eksportuj zatwierdzone i ograniczone listy stron internetowych.
- Określ niestandardowy folder docelowy podczas przesyłania dokumentów i zasobów do komputerów uczniów.
- Wykonać NetSupport School funkcje używając poleceń głosowych Cortana.
Core features…
 View and control students’ screens | 3 user modes for teachers |  Real-time instruction tools |  Lock screen/device |  Testing and assessment tools |
 Application metering and control |  Student help request and Chat |  Show teacher’s screen to students |  Hand out and collect work |  Internet metering and control |
 Gauge student wellbeing and topic understanding |  Integration with OneDrive |  Digital student journals |  Virtual Whiteboard |  Language Lab module |
Aplikacja nauczyciela – Windows 10
Dodatkiem do aplikacji dla nauczyciela na komputer Windows jest natywna aplikacja nauczyciel, która jest przeznaczona do instalacji tablety i urządzenia dotykowe z systemem Windows. Prostota i łatwość obsługi są podstawą aplikacji nauczyciela, a wiele z naszych podstawowych funkcji w klasie znajduje się w nowym uproszczonym interfejsie:
Zarządzanie
- Zarządzanie energią – włączanie i wyłączanie zasilania, logowanie / wylogowanie lub ponowne uruchomienie komputerów w klasie.
- Poproś uczniów, aby zarejestrować się na początku każdej lekcji – nauczyciel może poprosić o standardowe i niestandardowe informacje od każdego ucznia na początku lekcji.
- Wyznacz cele i oczekiwane rezultaty bieżącej lekcji – jeśli nauczyciele zapewnią połączenie, uczniowie zostaną zapoznani ze szczegółami bieżącej lekcji wraz z celami i oczekiwanymi efektami uczenia się.
- Zablokuj lub wygaś wszystkie / wybrane ekrany uczniów, aby zwrócić na siebie uwagę – domyślnie pojawi się grafika u ucznia informująca, że ich urządzenie zostało zablokowane.
- Przesyłaj dokumenty i zasoby bezpośrednio z lokalnych lub opartych na chmurze plików OneDrive do wszystkich lub wybranych studentów.
- Obsługa wielu platform – łącz się w dowolnej kombinacji ze Studentami za pomocą Windows, Chrome OS, Android, Apple Mac lub iOS.
- Kontrola urządzeń – zapobiega kopiowaniu danych do lub z pamięci USB i urządzeń CDR / DVD, a także wyciszaniu / wyłączaniu dźwięku na maszynach uczniów.
Intruktaż i demonstracja
- Wirtualna tablica wsparta bogactwem narzędzi do rysowania dla lepszej współpracy w klasie.
- Poproś o pomoc – uczniowie mogą wysłać prośbę o pomoc do nauczyciela. Kiedy uczeń zgłasza prośbę o pomoc, na ekranie nauczyciela pojawi się alert, pod warunkiem, że aktualnie jest połączony z uczniem. Wszelkie zaległe prośby o pomoc będą widoczne dla nauczyciela z odznaką wskazującą liczbę zaległych wniosków o pomoc na pasku narzędzi. Zostanie to wyświetlone, dopóki żądanie pomocy nie zostanie usunięte. Prośby o pomoc dla uczniów są teraz oznaczone kolorami, aby wyróżnić priorytet: praca zakończona, wymagana pomoc lub pilna pomoc.
- Otwórz sesję czatu do, której mogą dołączyć wszyscy lub wybrani uczniowie, wprowadź ich komentarze i podziel się nimi z resztą klasy.
- Wyślij przyciągającą uwagę wiadomość lub instrukcję do wszystkich / wybranych uczniów. Wiadomość zostanie wyświetlona w oknie dialogowym na ekranach uczniów i pozostanie do momentu, gdy użytkownik zamknie okno dialogowe lub upłynie określony czas.
- Możliwość włączenia lub wyłączenia pasek narzędzi ucznia NetSupport School.
- Skopiuj kluczową treść lekcji do i pracuj z notesami klas OneNote przy użyciu funkcji NetSupport Digital Journal.
Monitorowanie
- Monitoruj całą klasę lub poszczególnych uczniów za pomocą krystalicznie czystych miniatur każdego podłączonego ekranu uczniów, zapewniając szybką i łatwą metodę monitorowania aktywności uczniów w jednym widoku. Ikona jest wyświetlana na każdej miniaturze ucznia, wskazując, którą stronę / aplikację aktualnie używa student.
- Miniatury uczniów można zmieniać, dostosowując je do osobistych preferencji. Jest to szczególnie przydatne w przypadku połączenia z dużą liczbą urządzeń studentów.
- Powiększ i zobacz poszczególnych uczniów.
- Monitoruj i kontroluj korzystanie z Internetu. Korzystaj z zatwierdzonych witryn internetowych wyłącznie poprzez aktywowanie „Listy dozwolonych witryn internetowych”. Student będzie mógł przeglądać tylko strony internetowe, które znajdują się na liście zatwierdzonych, wszystkie inne strony są zablokowane. Blokuj nieautoryzowane witryny internetowe, aktywując listę „Witryny z ograniczeniami”. Student nie będzie mógł przeglądać witryn internetowych znajdujących się na liście zastrzeżonych, ale będzie mógł przeglądać wszystkie inne witryny. Jeśli uczeń aktualnie przegląda stronę internetową znajdującą się na aktywowanej liście ograniczeń, zostanie przekierowany do wiadomości z informacją, że adres URL został zablokowany przez Nauczyciela. Alternatywnie, zablokuj cały dostęp do internetu.
- Monitoruj i steruj użytkowaniem aplikacji (komputer stacjonarny i sklep). Aktywuj listę „Zatwierdzone aplikacje”, a student będzie mógł uruchamiać tylko te aplikacje, które znajdują się na zatwierdzonej liście, a wszystkie inne aplikacje będą zablokowane. Aktywuj listę „Ograniczone aplikacje”, a student nie będzie mógł uruchamiać aplikacji znajdujących się na liście zastrzeżonych, ale będzie mógł uruchamiać wszystkie inne aplikacje. Jeśli uczeń aktualnie uruchamia aplikację znajdującą się na aktywowanej liście ograniczeń, na ekranie pojawi się okno dialogowe „Zablokowana aplikacja”, informujące o aplikacji zablokowanej przez nauczyciela. Pojawi się również, jeśli uczeń spróbuje uruchomić dowolną z aplikacji znajdujących się na liście ograniczeń. Nauczyciel może również zminimalizować lub zamknąć otwarte aplikacje.
- Uruchom aplikacje i strony internetowe na ekranach uczniów.
- Włącz lub wyłącz pasek zadań studenta NetSupport School.
Ocenianie
- Wyślij natychmiastową ankietę lub prośbę o informacje zwrotne do wszystkich / wybranych uczniów, aby pomóc ocenić, czy uczniowie zrozumieli treść lekcji. Nauczyciel wysyła pytanie wraz z wyborem predefiniowanych odpowiedzi, a gdy uczniowie odpowiadają, wyniki są wyświetlane w czasie rzeczywistym w procentach i jako wykres słupkowy. Ankiety można zapisać i ponownie wykorzystać.
- Wzmocnij kluczowe punkty nauki i natychmiast zmierzyć zrozumienie uczniów podczas lekcji za pomocą modułu Pytania i odpowiedzi. Nauczyciel może werbalnie zadawać pytania całej klasie, oceniać odpowiedzi uczniów i rozumieć, odbijać pytania w klasie i rozwijać możliwości oceny rówieśniczej, a także nagradzać ich nagrodami zarówno indywidualnym, jak i, w stosownych przypadkach, zespołom.
Korzyści techniczne
- Wsparcie dla Microsoft Surface Dial; wyświetlić kontekstowe menu funkcji NetSupport School do szybkiego i łatwego wykonywania typowych zadań.
- Importuj / eksportuj zatwierdzone i ograniczone listy stron internetowych.
- Określ niestandardowy folder docelowy podczas przesyłania dokumentów i zasobów do komputerów uczniów.
- Wykonać NetSupport School funkcje używając poleceń głosowych Cortana.
Watch our short videos to discover more
An overview of NetSupport School
The core features in more detail