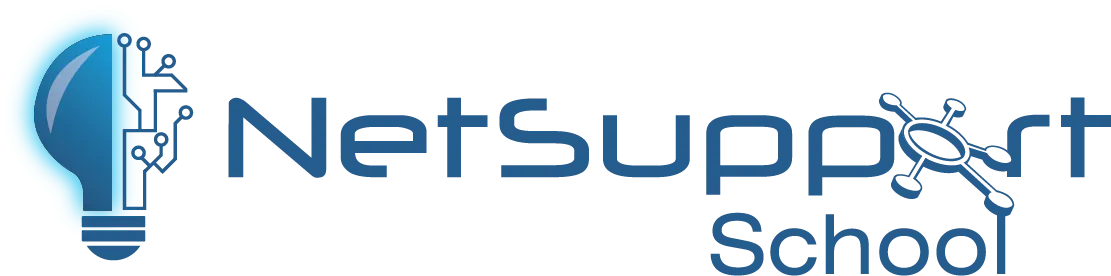NetSupport School is not just a classroom management solution; as part of our whole school approach, we also provide a dedicated Technicians’ Console for network managers and technicians to help support users and manage devices across the school.
NetSupport School is not just a classroom management solution; as part of our whole school approach, we also provide a dedicated Technicians’ Console for network managers and technicians to help support users and manage devices across the school.
Using the Tech Console you can:
- Monitor all computers across the school network in a single view.
- Monitor application and internet use on each Student PC.
- Display all Students and Tutors by active class.
- Group all computers by classroom or physical location.
- Generate a full Hardware Inventory summary for a selected PC.
- Generate a full Software Inventory for each PC, including Hotfixes.
- Transfer files and folders to selected or all computers.
- Show real-time USB memory stick status on all student PCs.
- Edit the registry of a remote system.
Remote control
- Review individual NetSupport School client security settings remotely.
- Ability to search for students by name, device or room.
- Power on, Power off, Reboot and Log in to classroom computers remotely.
- Launch a local command prompt window from the remote system on a Technician’s PC.
- Automatically connect to students/teachers using Room mode.
- Perform powerful 1:1 PC Remote Control on any selected computer, capture screenshots, annotate the screen and more.
- Provide direct technical assistance to any classroom teacher.
Chat and message
- Conduct a Chat with one or multiple students or teachers.
- Broadcast messages to groups or all network users in seconds.
View policies and processes
- View and control services, processes and applications running on each PC.
- View/set Power Management policy for students and teachers.
- View/set Windows Update policy for students and teachers.
- View/set User Access Control policy for students and teachers.
- View Antivirus status for students and teachers.
- View/set Windows Firewall policy for students and teachers.
- View Spyware status for students and teachers.
- View/set Internet Explorer Phishing Filter for students and teachers.
- View/set Internet Explorer Protected Mode policy for students and teachers.
Set „Always on” restrictions
- Apply a school-wide set of internet and application restrictions that are 'always on’. (Teachers can still apply local restrictions appropriate to a particular lesson).
- Set 'always on’ USB restrictions.
- Set 'always on’ CD/DVD restrictions.
- Set 'always on’ printer restrictions.