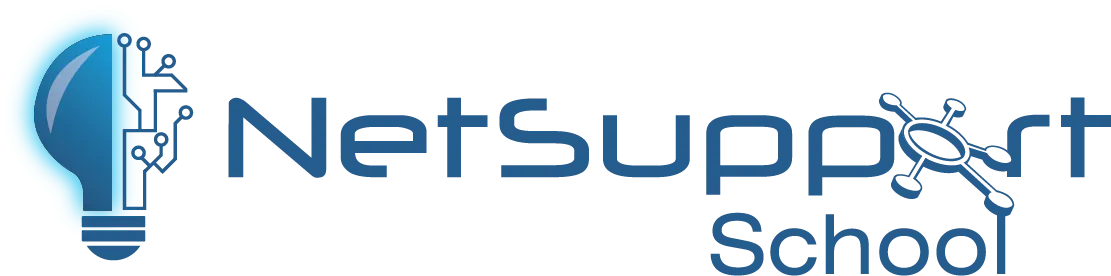NetSupport School provides a wealth of features to streamline classroom management. Below is a full list of all the key features, but please review the individual platform pages for a summary of features for each OS.
NetSupport School Toolbar:
Classroom management
NetSupport School allows a teacher to:
- Power on or off and Log in/Log out all classroom computers from the teacher’s PC.
- Blank all Student screens to gain attention and also lock the students’ mice and keyboards.
- Automatically re-connect to students’ PCs if they are rebooted.
- Use layouts of students on their screen to match the layout of the physical classroom.
- Use individual teacher profiles to deliver the features needed by each teacher.
- Use a one-click „Request Assistance” option from their toolbar if technical support is needed.
- Reset students’ system passwords without IT support.
Classroom printer and device management
- Prevent students from printing in the classroom.
- Limit printer use by number of pages.
- Require teacher authorisation prior to printing.
- Prevent printers from being added, deleted or modified as well as managing access and use for each individual printer.
- Display a real-time print indicator identifying which student is currently printing.
- Show the number of paused print jobs requiring teacher attention.
- Prevent data being copied to or from USB storage and CDR/DVD devices.
- Prevent new network connections being created.
- Disable webcams on classroom devices.
Classroom student register
- Request standard and custom information from each student at the start of class.
- Print the student register, including a total of any rewards or print jobs completed during the lesson.
- Use customised icons for students.
Hand out and collect files in the classroom
- Distribute files and folders from the tutor’s PC to multiple student devices.
- Transfer files to and from a selected or multiple PCs in a single action.
- Hand out and automatically collect files with each student’s details appended.
- Real-time feedback tells the teacher which students’ files are ready for collection and which students need reminding.
Student information bar
NetSupport School features a unique Student Information bar, neatly located at the top of each student screen, which provides a visual indicator as to the current lesson details, time remaining, rewards they have been given and much more. The toolbar can be set to be always visible, hidden or to auto-hide, and can be toggled on the fly by the teacher.
The toolbar ensures that all of the collaborative features within NetSupport School are accessible to students. In addition, they are notified when printer restrictions have been applied or internet or application controls are in place; they can quickly access details of their lesson objectives and expected outcomes, or simply request teacher assistance.
Real-time instruction (Show mode)
- Show the Tutor’s desktop to all or selected students.
- Show just a selected application to students.
- Show a Replay file (previous screen recording video) to selected students.
- Show a video to selected students.
- Deliver presentations optimised for both wired and wireless classrooms.
- Leave a recording of your Show on the student’s PC for future review.
- Use Audio mode to speak to students during a show.
- Show a student screen to the rest of the class (Exhibit mode).
- Annotate the screen in either a Show or during Remote Control with a range of tools to aid in presenting (arrows, shapes, highlighters, text and more).
Virtual whiteboard
A simple Whiteboard is integrated directly within the Tutor software and is supported by a wealth of drawing tools for improved collaboration within the classroom. It can be shown in real time to all students in the class and, when needed, they can all interact with it.
Group leaders
A nominated Student can be assigned certain Tutor rights and act as a Group Leader until such privileges are revoked. Now includes a visual layout of leaders and their assigned group members.
Chat and Audio broadcast
Open a chat discussion that all or selected students can join, enter their comments and share with the rest of the class – now with emoticons! Transmit the teacher’s voice during a presentation. Audio support is included in all Show Screen and Remote Control sessions.
Teacher toolbar
When the Tutor application is minimised, a convenient toolbar is provided for quick access to key features within NetSupport School. This toolbar is optimised for use with interactive Whiteboards.
View student screens in real time (Monitor mode)
- Monitor the entire class in a single view with adjustable thumbnail sizes.
- Overlay additional information including: active application or active website.
- Zoom in on a selected student for an optimised high-definition thumbnail.
- Remotely control the student screen to instruct or remedy activity. NetSupport Remote Control is a feature-rich component in its own right.
Application and internet monitoring
- Monitor all student application and internet use.
- View both foreground and background applications and websites.
- Remotely launch or close applications or web pages on all selected PCs in a single action.
- Record a full history of application and internet use for each student.
- Allow only approved applications or websites to be used or simply prevent restricted ones from being opened.
- Force SafeSeach on for supported search engines, preventing inappropriate content being returned within search results.
Real-time audio monitoring
Ideally suited for the modern language lab. Simultaneously view all student screens in a classroom and see in an instant which computers have live audio activity. Select one of the displayed student thumbnails to listen to the audio being played on that PC. Listen to a student’s microphone feed and correct pronunciation, chat or simply engage with each student individually without disrupting the lesson.
Keyboard monitoring
Keyboard monitoring is an important building block in detecting e-safety issues and can be used to identify inappropriate behaviour.
Designed to be used in conjunction with application control, this component provides teachers with a concurrent insight into student activity and topic understanding. During a lesson, while all students are working using any approved application, the teacher can monitor the entire class and see quickly and easily their typed content and activity levels.
NetSupport School also provides „target” keywords for tracking of student understanding, as well as a full history of keyboard use by student and application.
NB: Keyboard Monitoring does not record data entered into password fields.
Assessment: Question and answer (Q&A) module
The Q&A Module is an exclusive collaborative tool that enables teachers to reinforce key learning points and instantly gauge student understanding during a lesson.
Built around current teaching practices for the continual assessment of learning, it allows a teacher to verbally ask questions to the class, gauge student answers and understanding, introduce new questioning styles to the lesson (such as basketball questioning), and develop peer assessment opportunities – as well as track rewards against both the individual and, where appropriate, teams.
The module provides the following options:
First to Answer: When the question has been asked, the teacher can set a 'thinking time’ after which students indicate if they know the answer, with the teacher’s desktop showing the order in which they answered. The teacher can choose the 'top x’ fastest responders and the quickest student is asked for their answer. The teacher confirms if it is right or wrong and then has the option to bounce the question to subsequent students. Points can be awarded or deducted.
Enter an Answer: The teacher enters the answer to a question in advance and students are prompted for their response. Results are instantly displayed to the class and points awarded or deducted.
Pot Luck: An alternative to First to Answer, the teacher can involve a number of randomly selected students.
Team Mode: Students can be placed in teams allowing them to compete for rewards as a group. Teams can be created randomly or students can pick a team to join. Each team member enters their answer and the group’s combined total is displayed.
Peer Assessment: This encourages students to give feedback in response to an answer given by one of their classmates. They indicate if the answer given was correct or incorrect and the teacher’s screen displays the results.
Student Journal
During a typical class, all appropriate items relating to the subject can be captured and added into a PDF file for post-lesson review by each student, or to share with any who are absent.
The Student Journal allows a teacher to store a digital record of the following activities ready for a student to review after class:
- Lesson details and objectives.
- Teacher and individual student notes.
- Screenshots and notes from within a presentation.
- Class or group survey results.
- Virtual Whiteboard screens.
- Individual student test results.
- URLs of websites used during the lesson.
- Copies of any class Chat transcripts.
- Resources (these can be added to the same journal in subsequent lessons).
The Student Journal makes it easy for teachers by including:
- Tutor Toolbar icon to indicate whether the teacher’s journal is started (and the journal status is shown on their status bar).
- Addition of named chapters to the Student Journal.
- Inclusion of the Student Register in the teacher’s journal.
- Automatic creation of bookmarks based on chapters.
- Journal synchronisation – if the student has missed items, these can be inserted in the correct position in line with the teacher’s journal.
- Customisation of the journal with your school’s logo.
View an example Student Journal as a (PDF) here.
Student surveys
Find out if your students have understood the content covered during the lesson by conducting an instant survey.
- Create a survey using pre-supplied or custom responses.
- See instantly all responses and a summary for the class.
- Create groups dynamically based on student responses.
- Publish survey results to all students.
Student testing and quiz
Design tests and examinations with the minimum of effort, including text, picture, audio and video questions.
- Create a library of resources and questions that can be shared.
- Create any number of tests using questions from your library.
- Now utilise any of 8 different question styles.
- Create questions with between 2 and 4 possible answers.
- Set examination grading levels (i.e. over 75% = A grade).
- Track student progress and see question success or failure in real time.
- Auto-mark the test so results are available as soon as it is completed.
- Display individual results back to each student.
- Deliver results (including highlighting the correct answers) to the class.
- Install the Test Designer on a standalone system.
Online Testing resources and content sharing.
Visit the online content and Resource Centre, where teachers can browse for questions by topic or category, upload questions and exams they have already produced and are willing to share, or download resources others have already provided. The Resource Centre provides a simple yet flexible location where educators around the globe can share curriculum content, all without any cost. Visit: content.netsupportschool.com.
NetSupport School features a wealth of security features to ensure its correct and authorised use:
- Apply a unique „security key” to make your copy of NetSupport incompatible with other copies of the software.
- Restrict connectivity across the enterprise to only systems carrying a matching software licence.
- Secure Tutor profiles each allowing customised levels of functionality as required.
- Use Active Directory profiles to limit which users are able to run the NetSupport School Tutor or Technicians’ software.
- Use Active Directory profiles to force approved configurations for both Tutor and Client software installations.
- Control the access to (and use of) portable media devices within the classroom.
- Automatically re-apply a classroom session and restrictions on reboot of a student computer.
NetSupport School provides example Active Directory (AD) templates for easy implementation.
Tech Console
The Tech Console also allows you to review the NetSupport security on each Student PC. Version 11 delivers a range of major enhancements, centred around two key areas of functionality: firstly, Security Policies where all PCs can be checked against a pre-defined set of policies, instantly identifying any computers that are without anti-virus, Windows updates or Internet protection; secondly, a Policy Management tool allows for NetSupport School restrictions to be defined and applied across the school permanently.
Currently, classroom management solutions offer usage control for the duration of a lesson and these restrictions stop as soon as the teacher’s PC disconnects. From NetSupport School 11, these restrictions are applied centrally and remain in force 24 hours a day. During a lesson, these can be overridden with the teacher’s specific settings.
Using the Tech Console you can:
- Monitor all computers across the school network in a single view.
- Monitor application and internet use on each Student PC.
- Transfer files and folders to selected or all computers.
- Group all computers by classroom or physical location.
- Generate a full Hardware Inventory summary for a selected PC.
- Generate a full Software Inventory for each PC, including Hotfixes.
- Launch a PowerShell window to execute commands at a selected Client.
- View and control services, processes and applications running on each PC.
- Provide direct technical assistance to any classroom teacher.
- Power on, Power off, Reboot and Log in to classroom computers remotely.
- Display all Students and Tutors by active class.
- Review individual NetSupport School client security settings remotely.
- Conduct a Chat with one or multiple students or teachers.
- Broadcast messages to groups or all network users in seconds.
- Perform powerful 1:1 PC Remote Control on any selected computer, capture screenshots, annotate the screen and more.
- Shows real-time USB memory stick status on all student PCs.
- View/set Power Management policy for students and teachers.
- View/set Windows Update policy for students and teachers.
- View/set User Access Control policy for students and teachers.
- View Antivirus status for students and teachers.
- View/set Windows Firewall policy for students and teachers.
- View Spyware status for students and teachers.
- View/set Internet Explorer Phishing Filter for students and teachers.
- View/set Internet Explorer Protected Mode policy for students and teachers.
- Edit the registry of a remote system.
- Launch a local command prompt window from the remote system on a Technician’s PC.
- Automatically connect to students/teachers using Room mode.
- Apply a school-wide set of internet and application restrictions that are 'always on’. (Teachers can still apply local restrictions appropriate to a particular lesson).
- Set 'always on’ USB restrictions.
- Set 'always on’ CD/DVD restrictions.
- Set 'always on’ printer restrictions.
Ability to search for students by name, device or room.