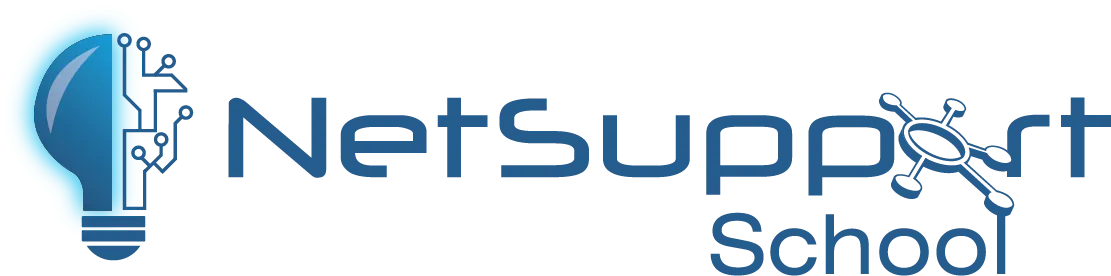Using NetSupport School in a remote desktop (RDP) environment
Did you know… if your school has a virtual (RDP) environment, you could provide a sense of continuity for your students by leading teaching and learning with NetSupport School while they’re working at home.
Many IT teams have already ensured their schools have a virtual environment for remote administration of their technology. The good news for teachers and students is that NetSupport School can also be run in this environment and used just as it would be in lessons.
Teaching and learning can continue as normal, with teachers interacting with students as if they were all sitting together in a classroom. For example, the teacher can monitor pupils’ progress and ensure they stay on task, as well as share their own screen, apply approved/restricted application and website lists to maintain focus and prevent access to inappropriate content, plus engage students with Q&A mode, surveys, student feedback mode – and much more.

View previous Feature Focuses
With this in mind, NetSupport School provides a unique “Tech Console” specifically for IT technicians and network managers.
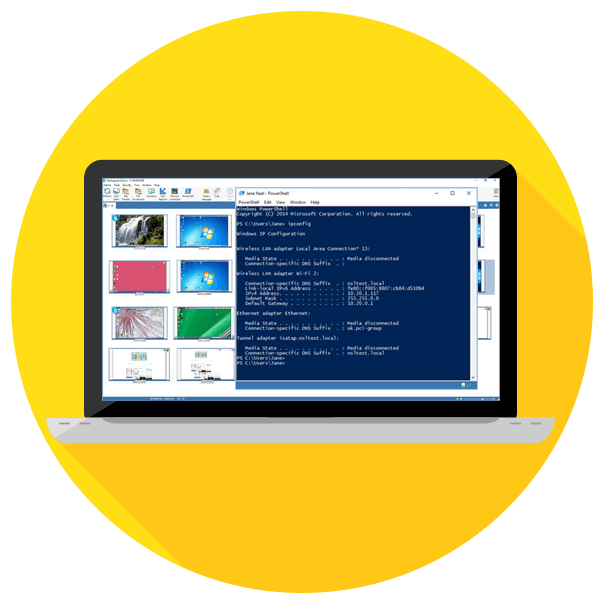 The Tech Console provides a single view of all computers across the school, allowing technicians to perform:
The Tech Console provides a single view of all computers across the school, allowing technicians to perform:powerful 1:1 PC remote control on any selected computer
capture screenshots
annotate the screen
provide direct technical assistance to any classroom teacher,
review hardware and software inventory
monitor internet and application usage
apply ‘always on’ internet, application and printing policies
define security policies which all PCs across the school will be checked against to determine whether they are secure.
plus much more
With a completely refreshed user interface to make it even easier for teachers to identify and navigate to features, NetSupport School for macOS (previously known as NetSupport Assist) provides extra flexibility to allow them to connect from a Mac device to students using a full mix of different platforms including Mac, Chromebooks*, Windows, iOS and Android. Plus, the teacher can connect to a Mac student from any device/platform.
Key features include:
– Monitor the entire class or individual students via thumbnails
– Show the teacher’s screen to all or selected students
– Chat and send messages to the class or selected students
– Monitor and control application and internet use
Conduct quick end-of-lesson surveys
– Hand out and automatically collect files from each student
– Plus much more!
To help ensure the features are fully future proofed, NetSupport School for macOS includes 64bit support to allow support for the latest macOS devices, as well as older versions. Plus, to help save time, the macOS agent can be installed remotely on the macOS clients, meaning no manual installations.
*To establish a connection between the teacher and Chrome students, the NetSupport Name & Connectivity Server (NCS Gateway) must be installed. Read our Installation Guide for more information.
Integration with Google Classroom
NetSupport School now provides integration with Google Classroom. Using a Windows desktop Tutor, and with the NetSupport Name & Connectivity Server (NCS Gateway) installed, the teacher can connect to students’ devices (including Chromebooks) using the “ready to connect” class lists direct from Google Classroom. Not only does this new feature help teachers to save time when setting up their technology-led lessons, but also it offers more flexibility when connecting to student devices.
Watch our short video at https://www.youtube.com/watch?v=J_IbiX22QQA for more information.
Using a Windows desktop Tutor, and with the NetSupport Name & Connectivity Server (NCS Gateway) installed, the teacher can connect to students’ devices (including Chromebooks) using the “ready to connect” class lists direct from Google Classroom. Not only does this new feature help teachers to save time when setting up their technology-led lessons, but also it offers more flexibility when connecting to student devices. Read our Installation Guide for more information or watch our short technical ‘how to’ video here.
NetSupport School also includes SIS integration with ClassLink OneRoster. Click here to learn how.

NetSupport School for macOS – [Beta]
NetSupport School for macOS (previously known as NetSupport Assist) provides extra flexibility to allow teachers to connect from a Mac device, to students using a full mix of different platforms including; Mac, Chromebooks*, Windows, iOS and Android. Plus, the teacher can connect to a Mac student from any device/platform.
Its refreshed user interface and 64bit support make it even easier for teachers to identify and navigate to features and keeps it fully future proofed. Plus, to help save time, the macOS agent can be installed remotely on the macOS clients, meaning no manual installations.
Key features include:
– Monitor the entire class or individual students via thumbnails
– Show the teacher’s screen to all or selected students
– Chat and send messages to the class or selected students
– Monitor and control application and internet use
– Conduct quick end-of-lesson surveys
– Hand out and automatically collect files from each student
– Plus much more!
*To establish a connection between the teacher and Chrome students, the NetSupport Name & Connectivity Server (NCS Gateway) must be installed. Read our Installation Guide for more information.
Based on well-respected education standards, the Question and Answer Module is built around the concept of Pose, Pause, Pounce and Bounce – a strategy for structuring questions in the classroom, ensuring thinking time, selecting students to answer and collaborative sharing of ideas and response.
Pose – The teacher can simply ask a question verbally and choose a question type (random selection, first student to answer, first team member to answer or auto-mark entered answers). Once a question type is set, a teacher can then decide whether points will be awarded for correct answers, whether they wish to select multiple students to automatically bounce the question, and much more.
Pause – The teacher can specify thinking time before the students are able to respond, as well as specify a time window when answers can be given. Based on a game show-style theme, students see a countdown clock when answering questions.
Pounce– In random selection mode, the selector randomly moves between all student screens for a few seconds, before randomly selecting a student. This feature removes the tendency of some students to stay quietly below the radar of the lesson.
The second question type uses response speed to select the students, allowing the top ‘X’ fastest respondents to be selected. This introduces a level of competition and is most notably a positive impact with boys’ engagement in the exercise. When selecting say, the top 5 fastest responses, it allows the teacher to develop the question between each selected student and develop the questioning.
Finally ‘team mode’ is offered where students can be automatically grouped, randomly grouped, or grouped in pre-set teams such as their schoolhouse. In this mode, points are awarded to the teams and students can see a running total.
Bounce – Once a question has been answered by a student, the teacher can bounce the question to a second student and develop the question or ask them to assess the response of the first student. The question can be bounced any number of times. The beauty of this approach, linking verbal questions with an electronic module, is that the teacher can refine their questions depending on each recipient and their academic ability
– Open and close websites on all selected PCs in a single action.
– Allow access to approved websites only. The student’s browser is prevented from visiting any other websites and will automatically redirect the student back to a blocked page so that it is clear the site requested is not simply unavailable but has been selectively blocked.
– Share “blocked” lists with other classrooms.
– Create specific classroom lists, as it’s recognised that a website may only contain appropriate content for a specific classroom topic.
– Completely block access to the internet.
– Plus more!
As with most tools, ease of use is key and as such any of the above modes can be set as the default mode for lesson startup, removing the need for the teacher to apply settings before the students have a chance to explore online.
Teachers can also monitor all student internet use via real-time thumbnails of pupils’ PCs showing current internet and application usage and even view websites open in the background on all PCs. Plus with real-time keyboard monitoring of each and every student, teachers can see each active student and their current keyboard input (excluding password fields).
The unique Digital Journal ensures all relevant information from a lesson is recorded for future review, from lesson content
and teacher/student notes, to assessment results. Used as both a revision aid for students and a record of content covered for
teachers, it helps ensure all information is stored in one place.
All key actions and events during the lesson can be added to a journal file, these can include:
• Details of the lesson objectives.
• A class attendance register.
• Specific notes, resources and screenshots taken or used during the lesson.
• Survey and test details and results.
• Question and Answer module scores.
• Lists of approved websites for research.
• “On the fly” screenshots during a demonstration (teacher or student).
• Details of any homework set.
• Individual student notes can be added whenever they are required.
• Target words / topics used for any comprehension or research assignments.
• Transcripts of any electronic chat conversations.
• Copies of any NetSupport School inbuilt Whiteboard sessions.
This mobile Browser app (for iOS 9.3.5 and above) brings together the functionality previously available separately in the NetSupport DNA Browser and NetSupport School Student apps – making the app use simpler and more streamlined for users of NetSupport DNA or NetSupport School, or both!
For schools using NetSupport School, it means that any students using iOS devices can now have Internet Metering and restrictions applied, helping teachers to keep students focused and on task. Other features include:
– Chat and Message
– Survey
– Q&A mode
– Thumbnail view
– Lock screen
– Lesson Details
– Student Register
– and more!
If NetSupport DNA is installed, the following features are supported by the Browser app:
– Hardware Inventory
– Internet Metering and restrictions
– Thumbnails
– MDM deployment/configuration
– Phrase monitoring
– Safeguarding Resources
– Report a Concern.
As technology increases and becomes ingrained in everyday activities, it’s important for young people to be educated about positive digital interactions and how to behave responsibly online – as well as ensuring schools and guardians are providing a safe learning environment.
Did you know that NetSupport School’s features also help schools to promote a culture of good digital citizenship, from showing a student’s screen to the class to promote positive use or showing a teacher’s screen to the class to demonstrate – to keeping students informed as to which applications or sites are available to use.
Click here to learn more.